Файлы в задаче
Как прикреплять, просматривать и скачивать файлы внутри задачи
Файлы — это вложения, которые можно прикрепить к задаче. Прикладывать можно документы для общего просмотра, фото, видео, иллюстрации, материалы, созданные в ходе работы
Также прямо внутри WEEEK ты можешь подписывать документы, обмениваться файлами и хранить их
Как посмотреть файлы в задаче
Посмотреть прикреплённые к задаче файлы можно внутри карточки задачи во вкладке Файлы
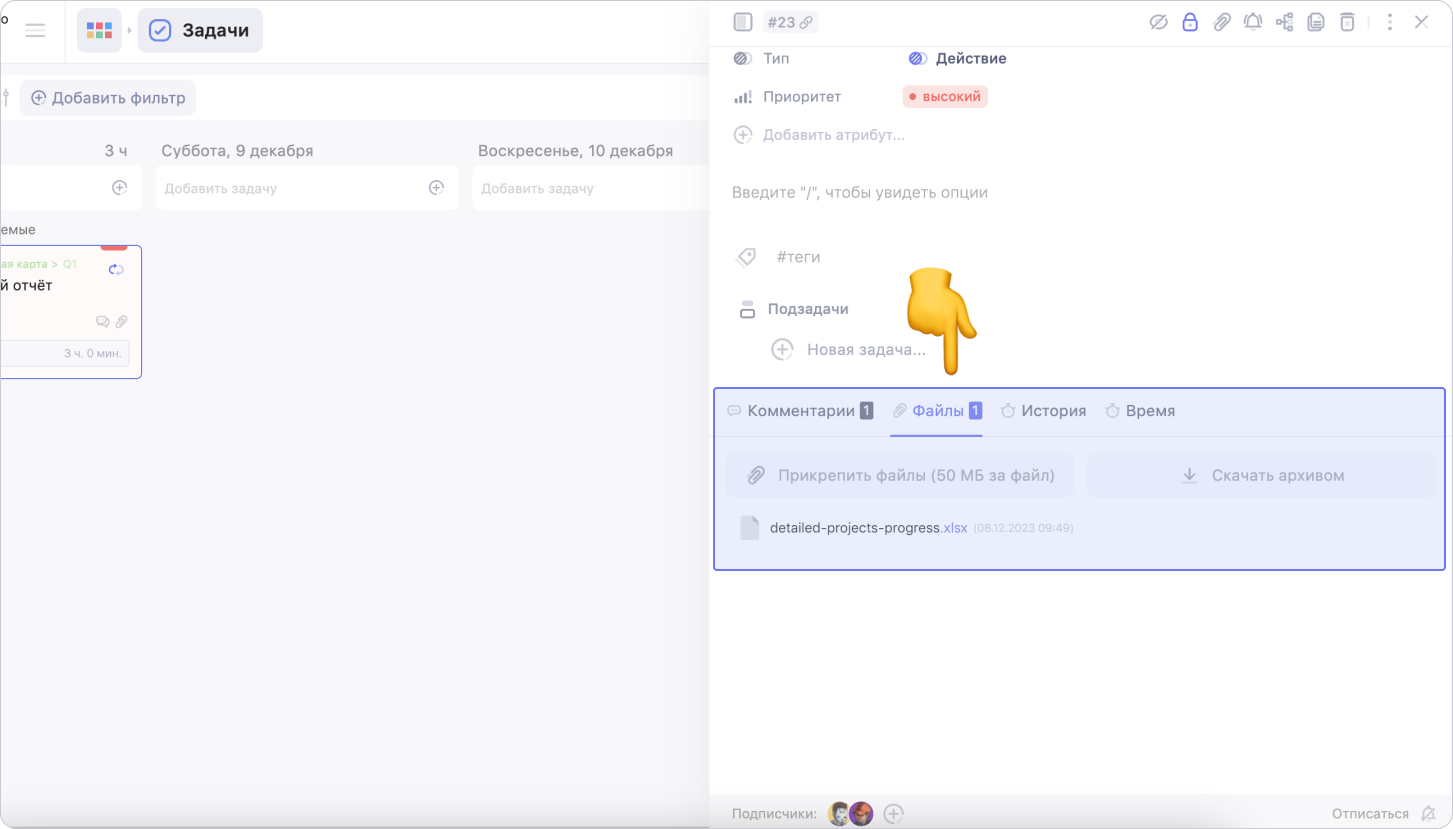
Файлы в формате изображений, видео, аудио и pdf можно просматривать прямо внутри WEEEK с помощью быстрого просмотра. Для этого нажми на название файла
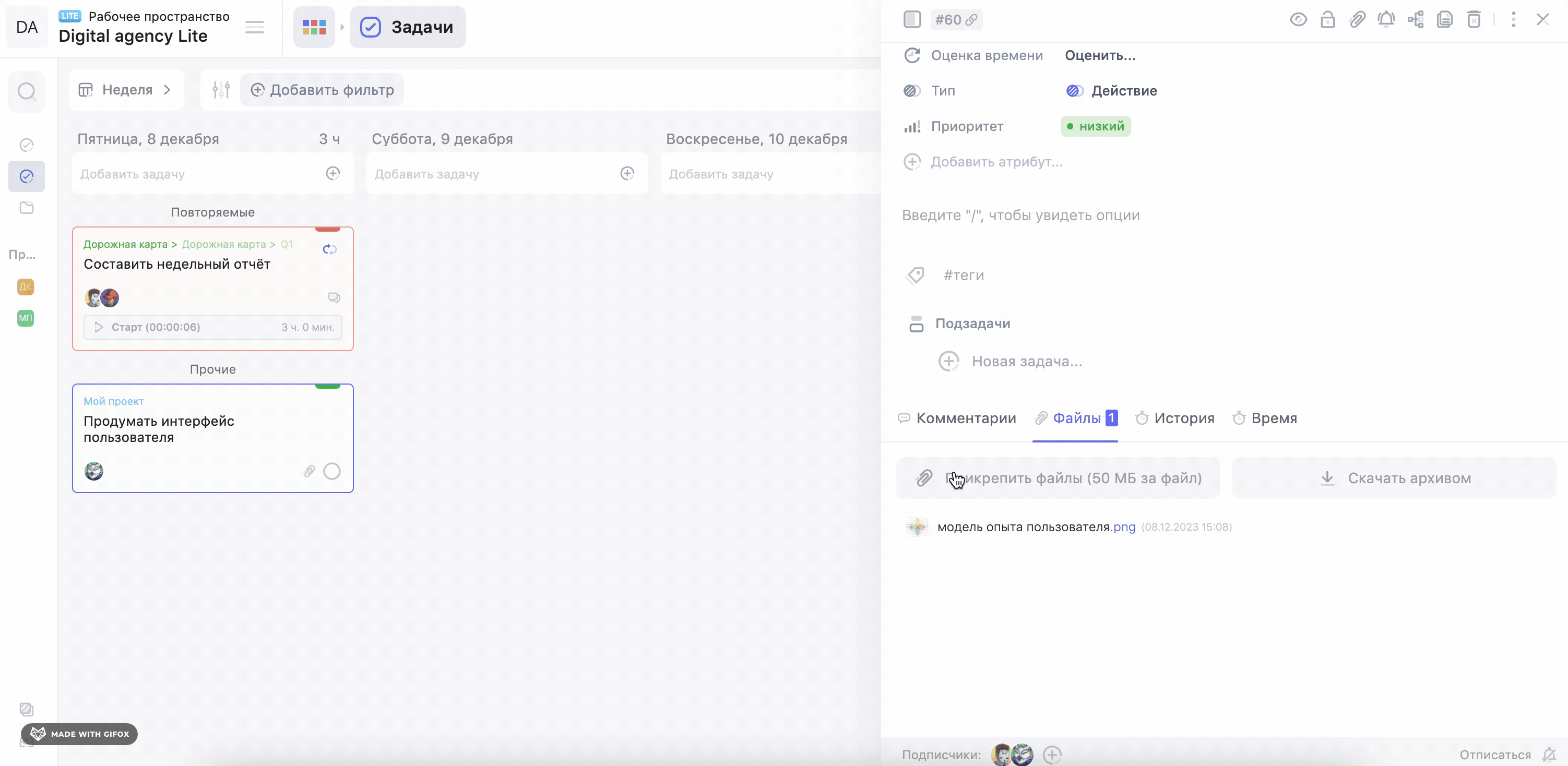
Файлами можно делиться прямо из WEEEK. Чтобы поделиться ссылкой на файл, нажми Поделиться в верхнем меню. Чтобы сделать ссылку на файл общедоступной для любого пользователя в интернете, включи тумблер Поделиться файлом в интернете
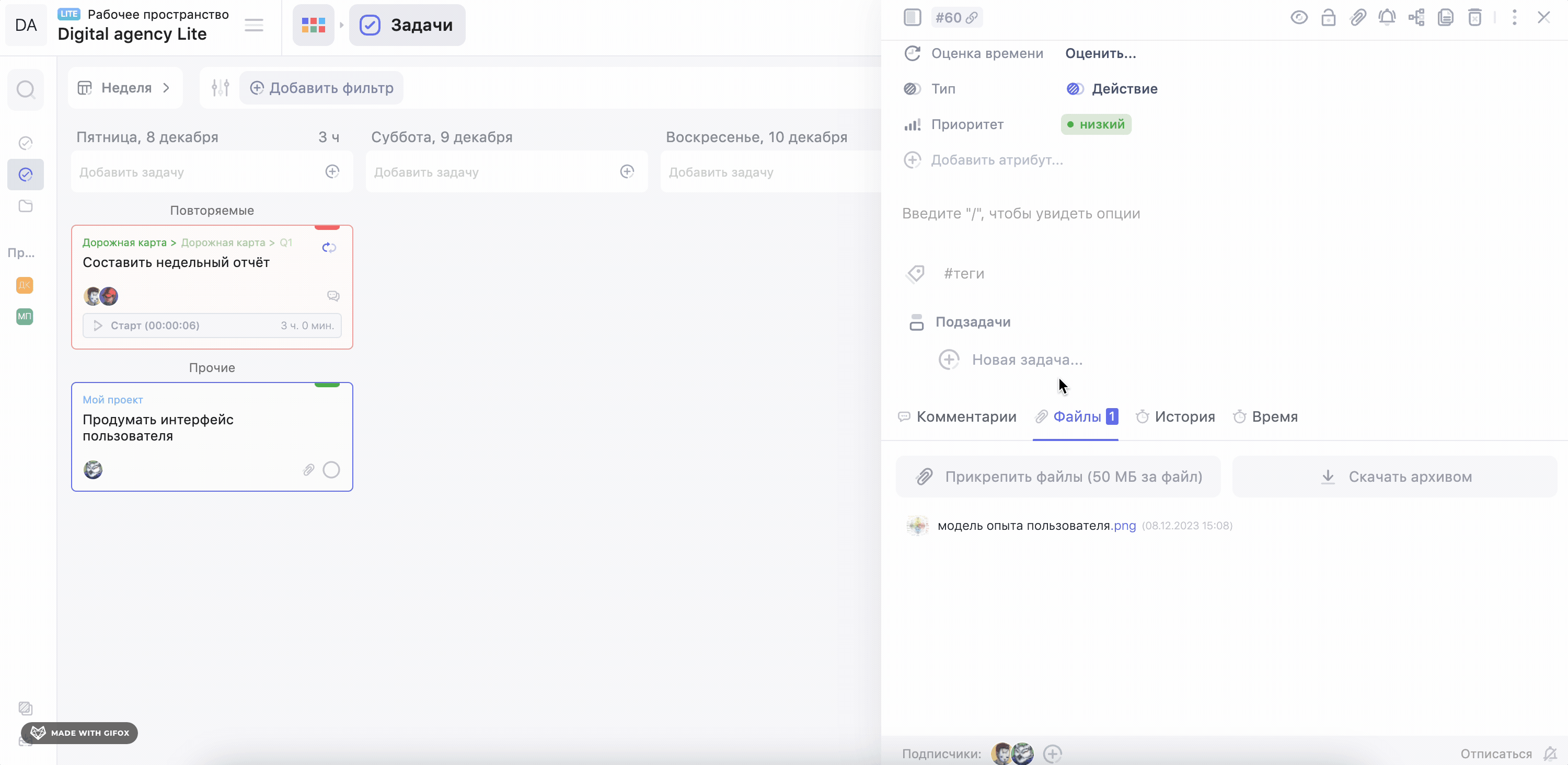
Как прикрепить и удалить файл в задаче
Добавить файлы в задачу можно тремя способами:
1. Прикрепить файл с помощью кнопки Прикрепить файлы
Чтобы прикрепить файл, нажми на кнопку скрепки в верхнем меню внутри карточки задачи
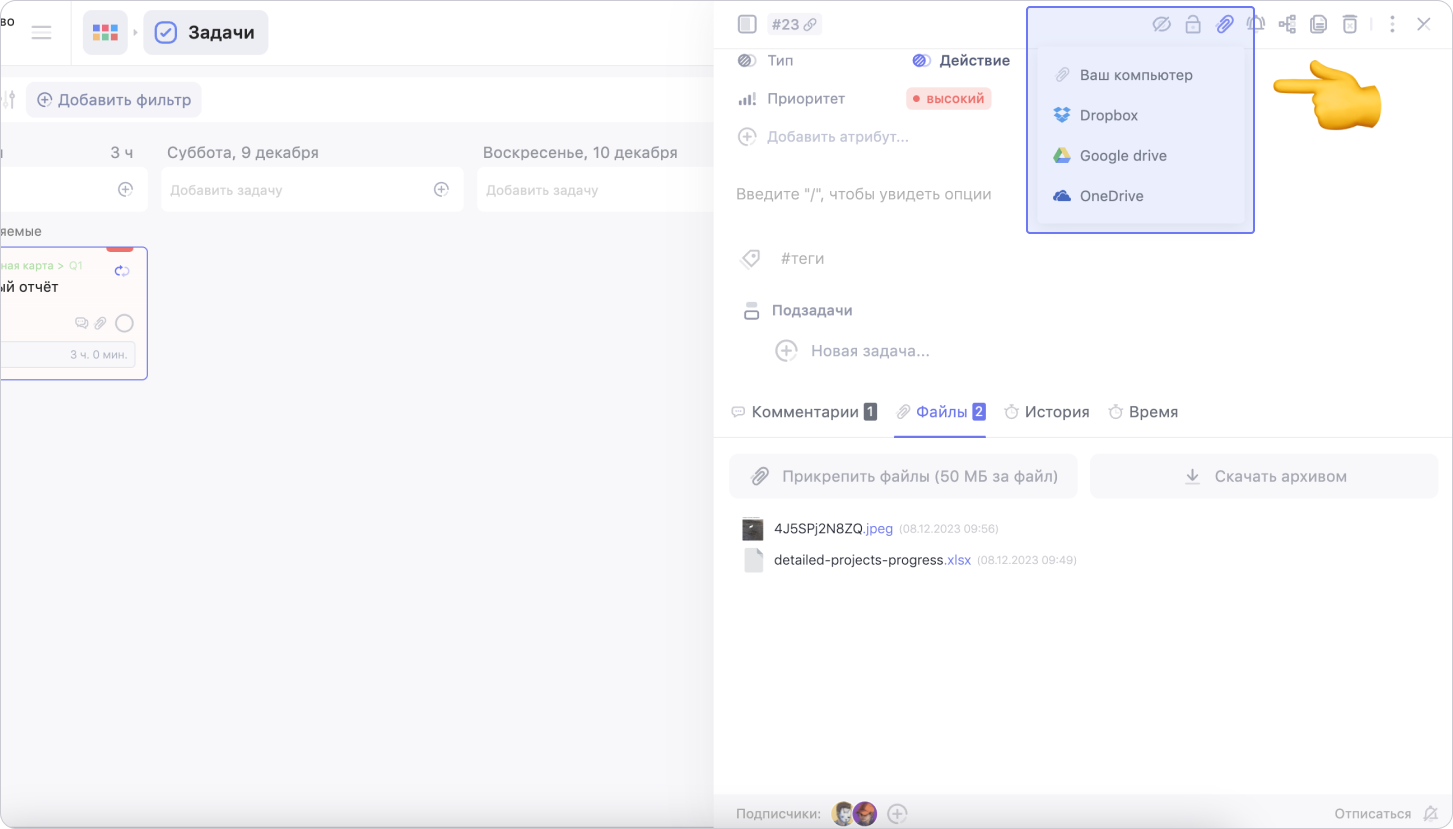
Выбери Ваш компьютер в выпадающем списке, чтобы прикрепить файл со своего устройства
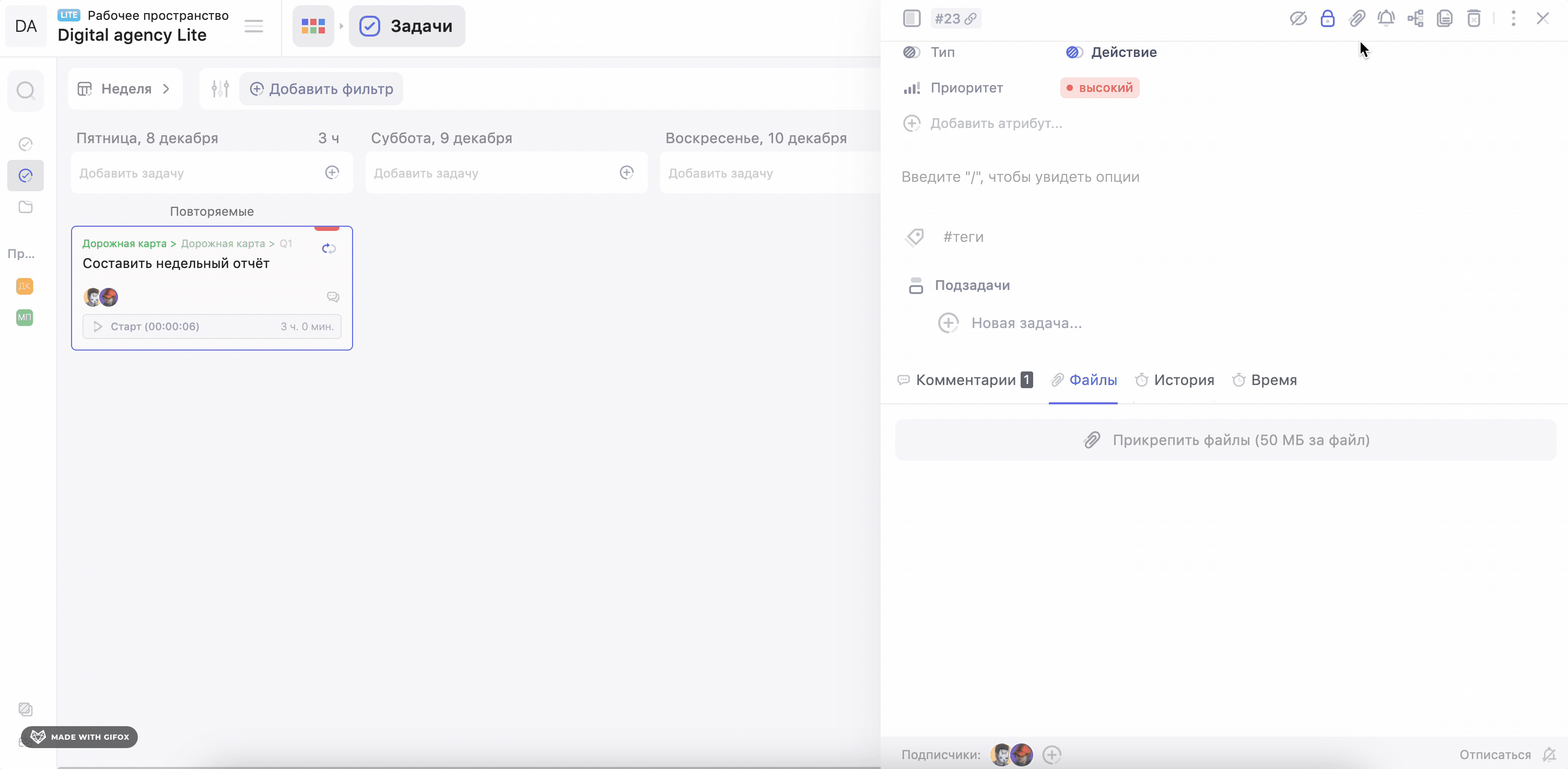
Ограничений на количество, формат и суммарный объём загружаемых файлов нет, но каждый загружаемый файл не должен превышать 50МБ
Файл также можно прикрепить из облачного хранилища Dropbox, Google Drive и OneDrive. Для этого выбери подходящий вариант и введи данные для авторизации
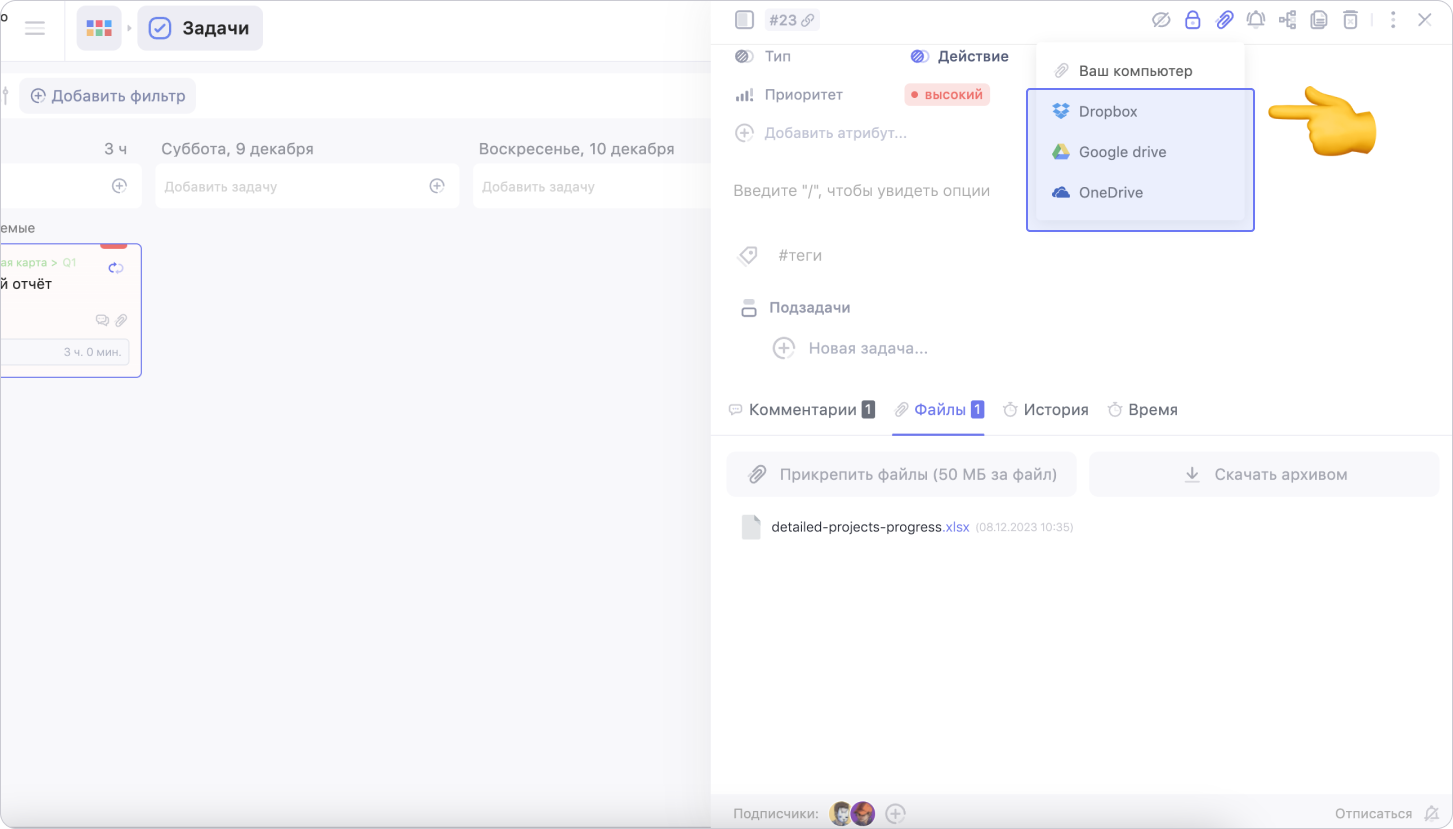
2. Прикрепить файл во вкладке Файлы
Нажми на кнопку Прикрепить файлы внутри карточки задачи во вкладке Файлы
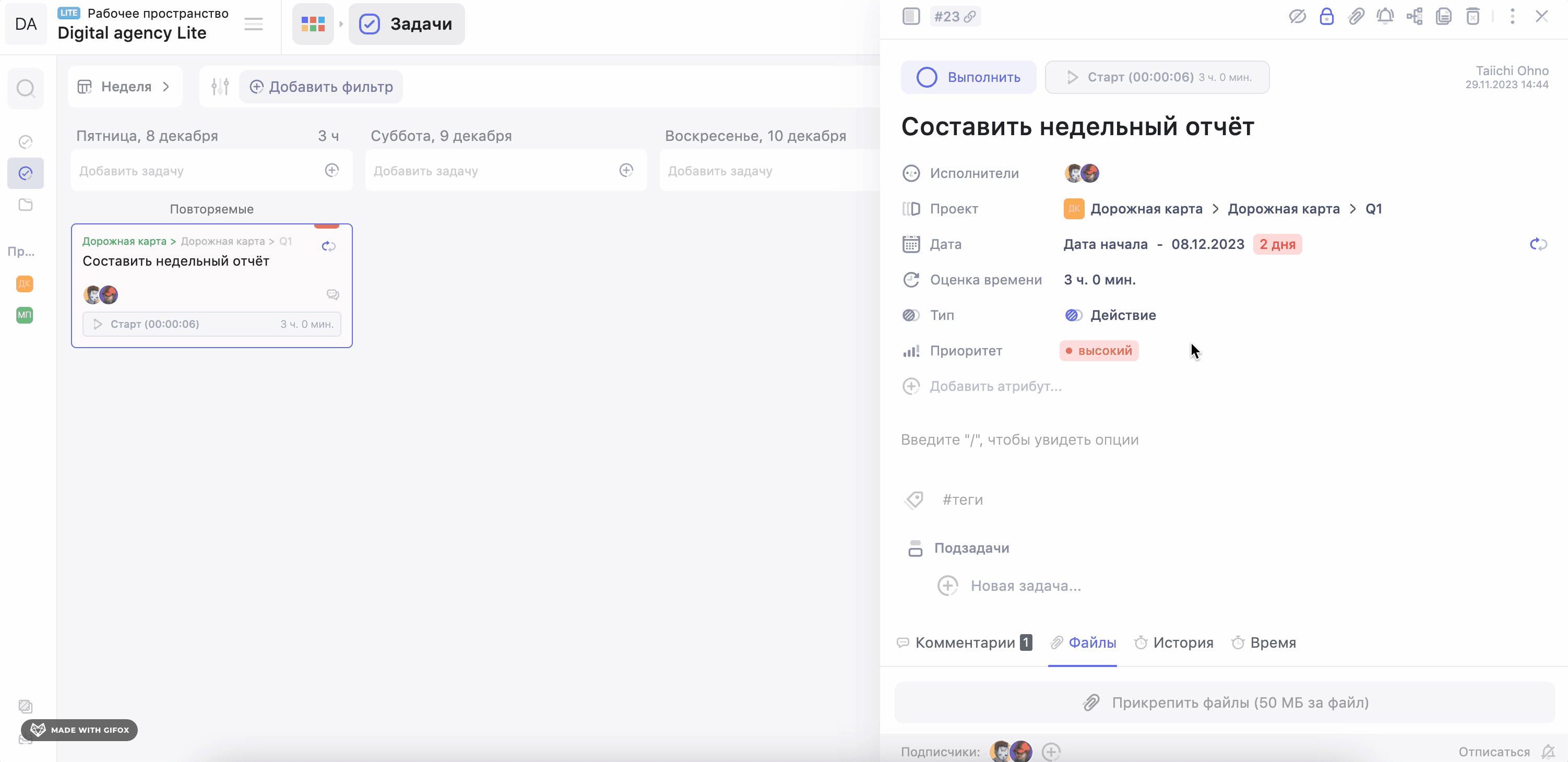
3. Перетащить (drag&drop)
Выбери файл и перетащи его в карточку задачи
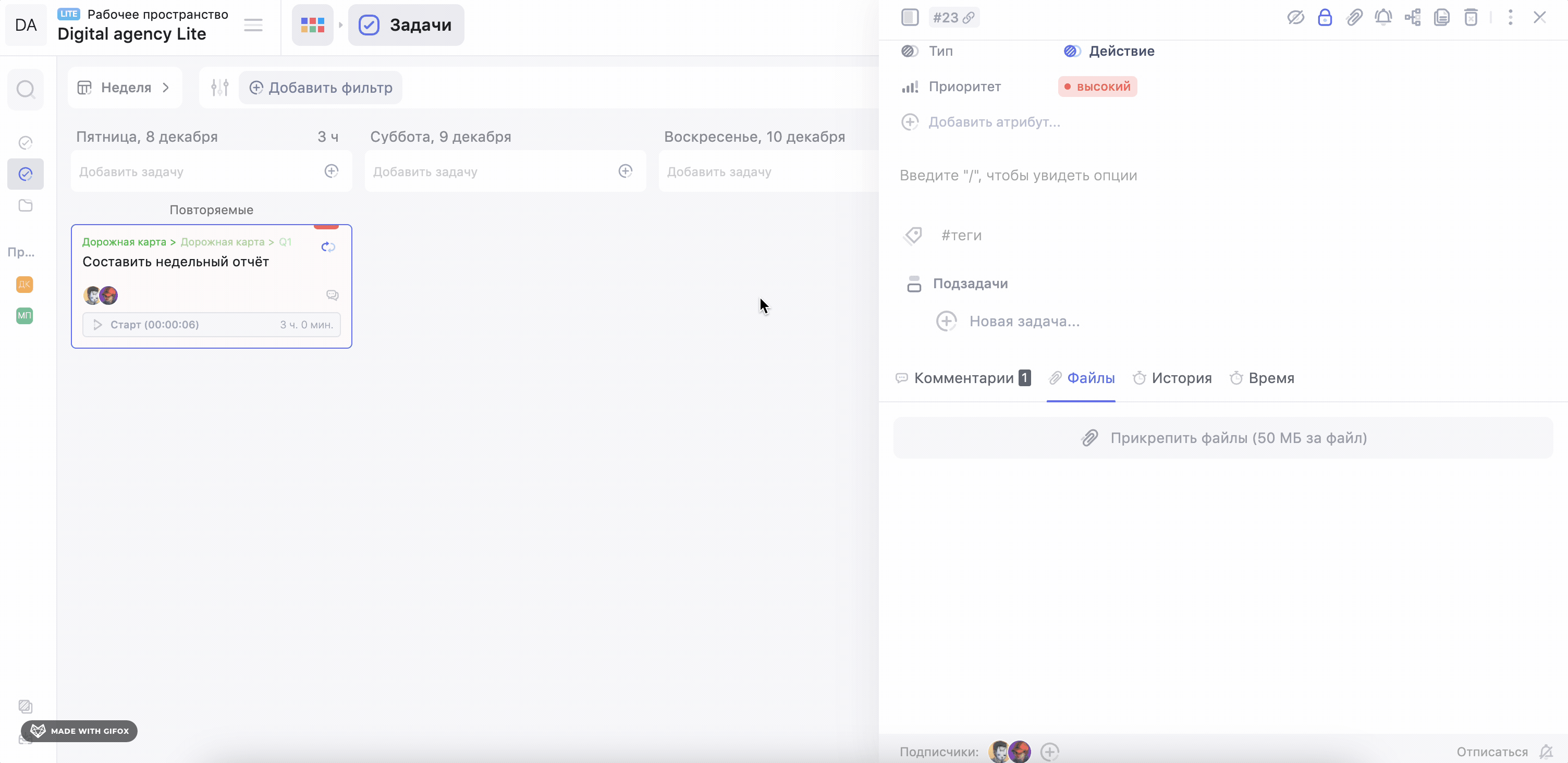
Все загруженные в рабочее пространство файлы можно найти и посмотреть в хранилище Файлы. Для этого нажми на иконку папки в верхнем меню рабочего пространства
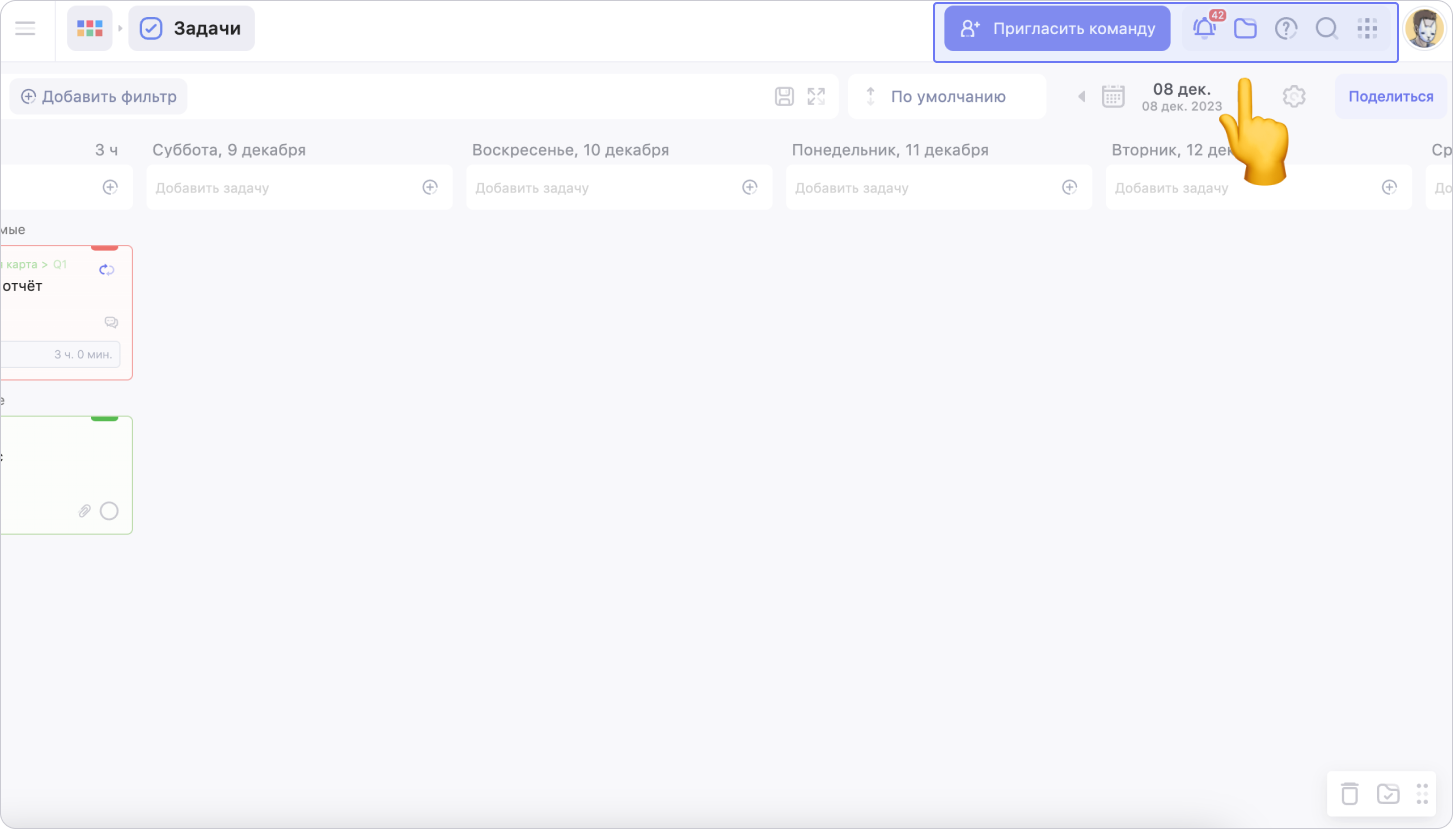
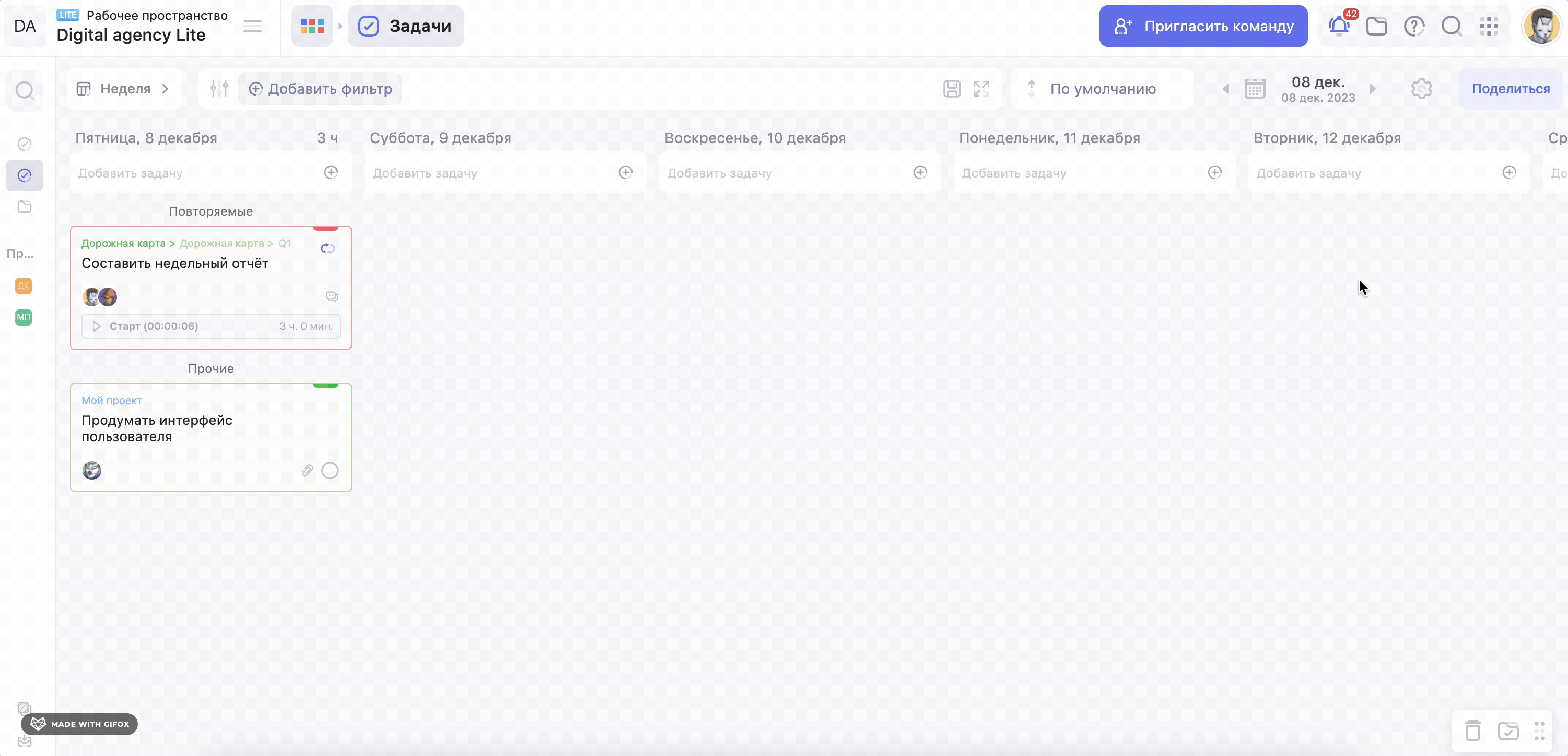
Прикреплять файлы и вложения можно не только к задаче. В описании задачи или комментариях также можно добавлять изображения и файлы разных форматов
Чтобы удалить прикреплённый файл, нажми на иконку крестика справа от названия файла во вкладке Файлы
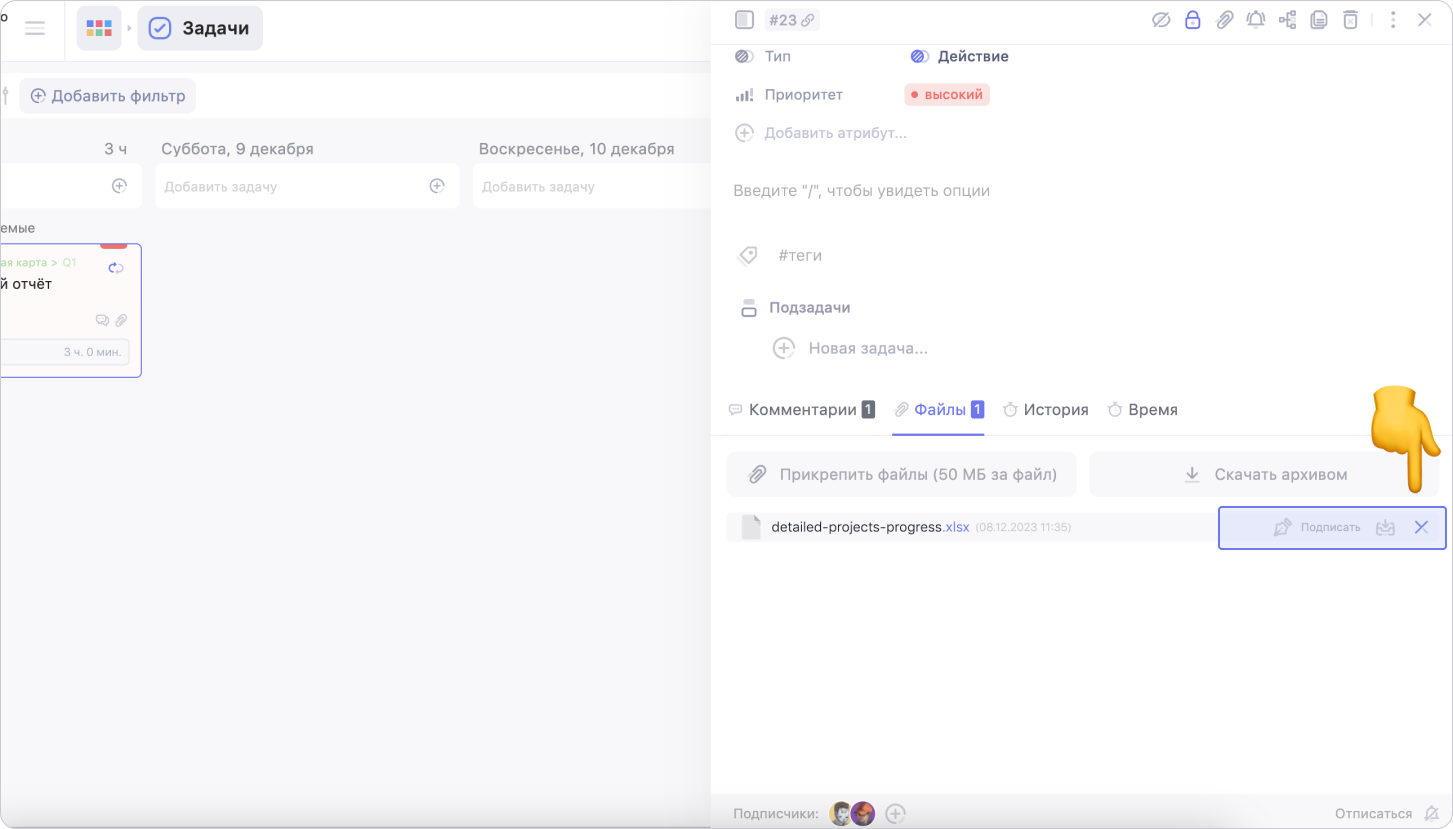
Как скачать файл в задаче
Скачать прикреплённые файлы можно двумя способами:
1. Скачать отдельный файл
Чтобы скачать отдельный файл, во вкладке Файлы наведи курсор на нужный файл и нажми на иконку скачивания
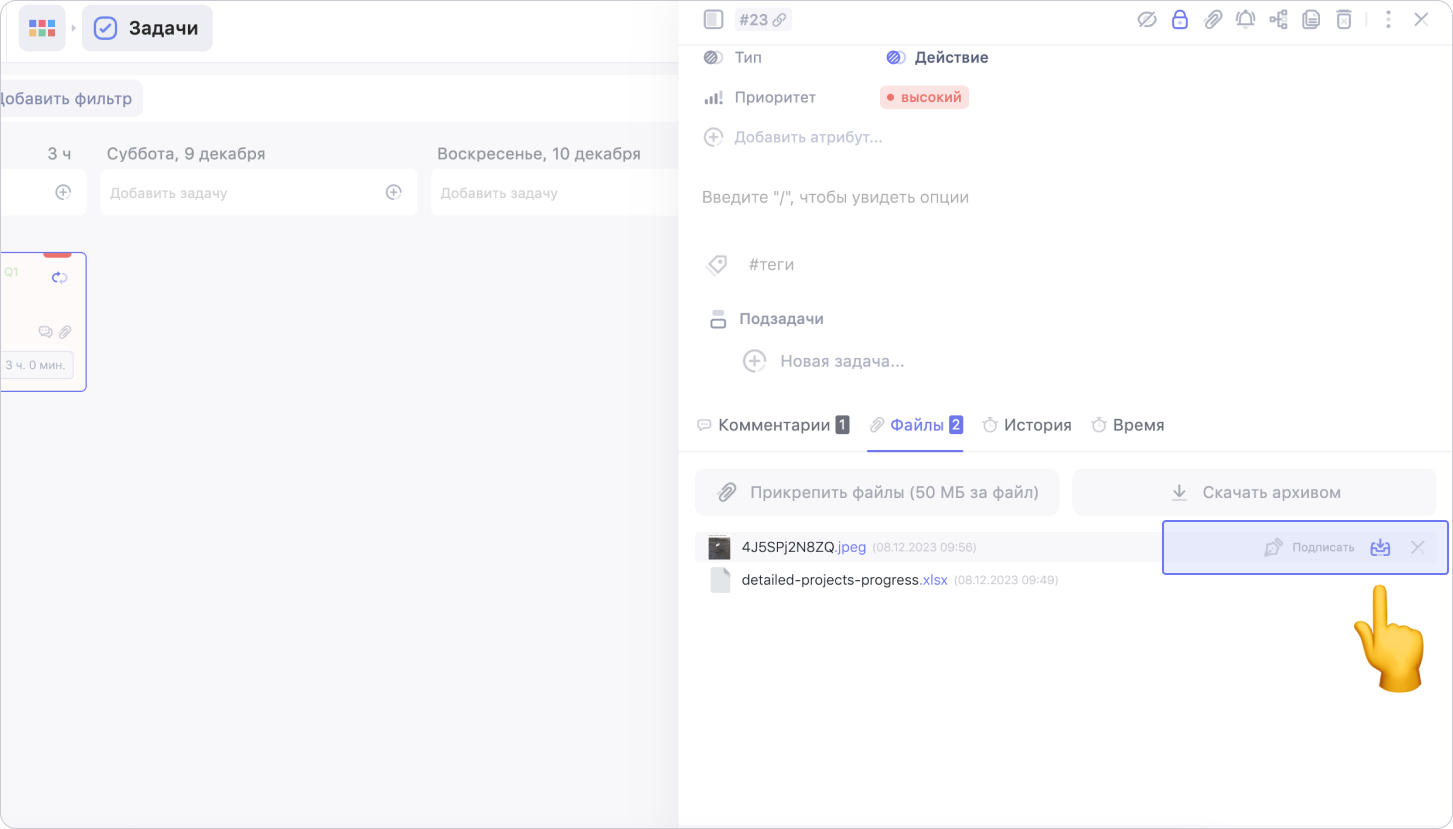
2. Скачать архивом
Чтобы скачать все вложения одним архивом, во вкладке Файлы нажми на кнопку Скачать архивом
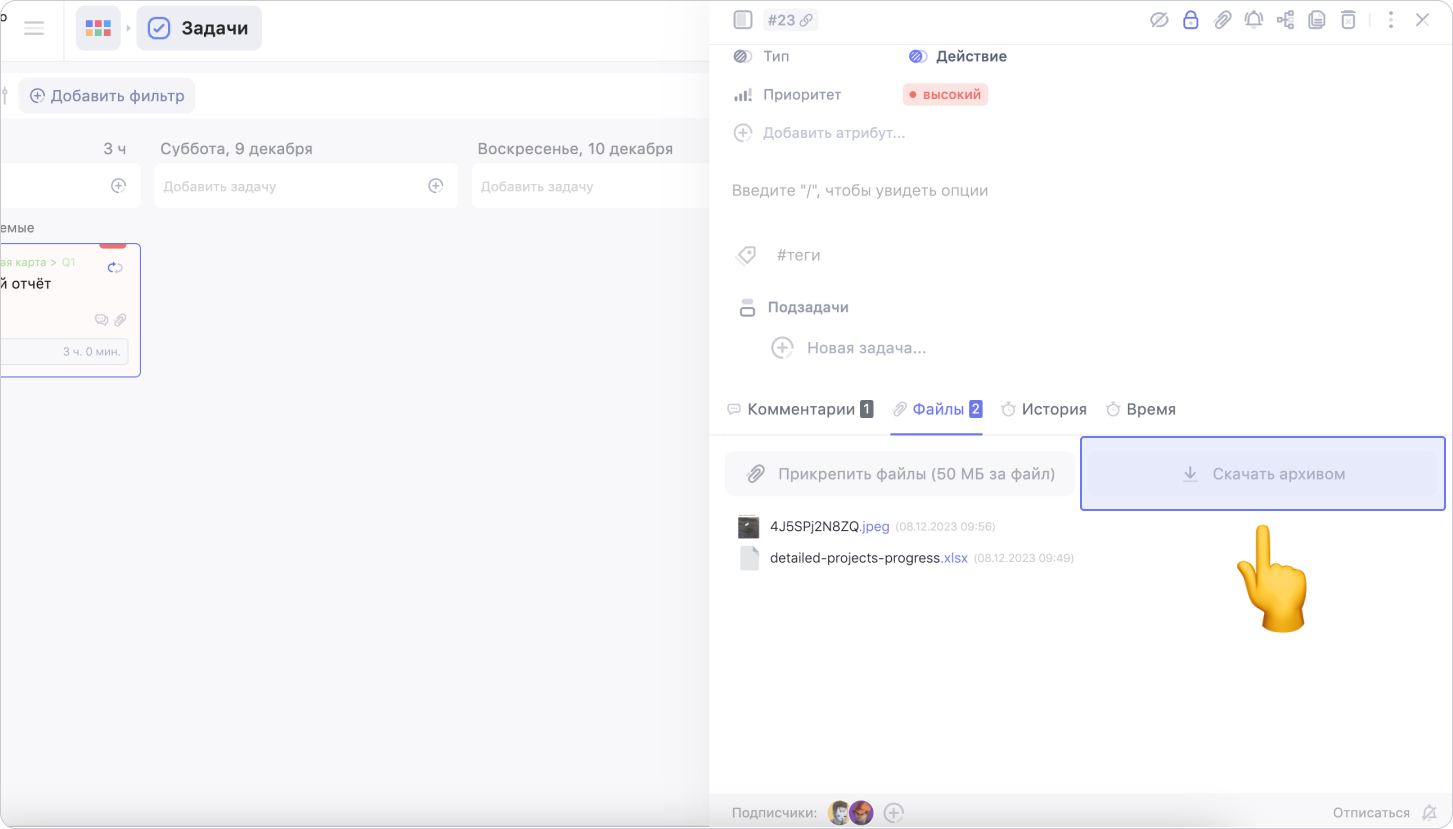
Как подписать файл
Если прикреплённый файл нужно согласовать с другими пользователями, то можно запросить их подпись. Для этого нажми на кнопку Подписать справа от выбранного файла
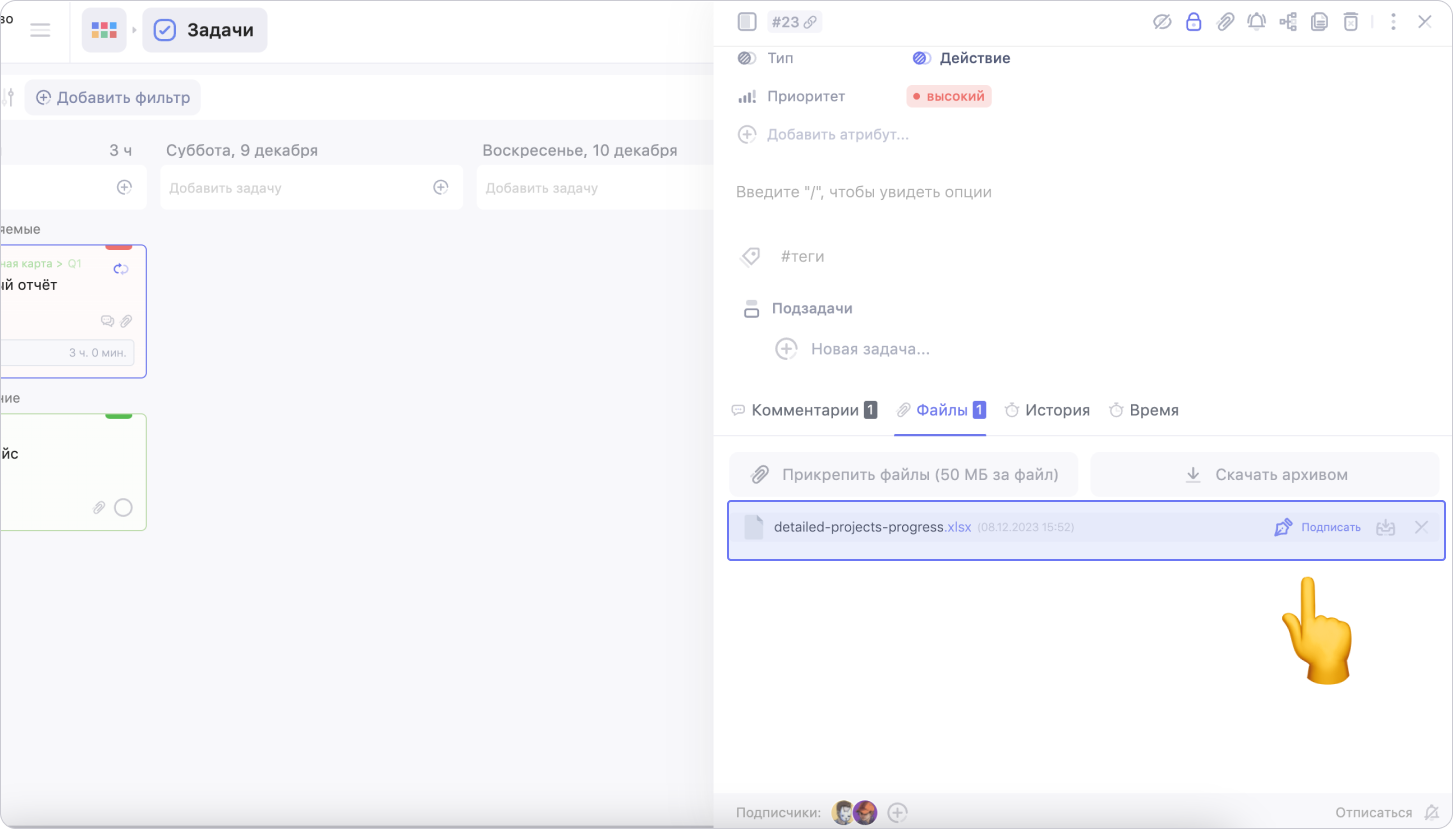
Читай дальше:
— как добавить описание задачи
Возможно, какую-то информацию мы ещё не добавили. Но нас можно спросить здесь:

