Процессы архитектурного бюро
Как организовать в едином рабочем пространстве несколько проектов и процессов
- Для кого гайд: для архитектурных бюро разных размеров
В архитектурных бюро нужно одновременно контролировать несколько проектов, клиентов и смежных процессов с разными сроками. Показываем, как настроить рабочее пространство для этих целей.
Чем полезен этот гайд
- Поможет организовать рабочие проекты в одном месте. Покажем, как удобно устроить разные проекты и связать их между собой и не запутаться в множестве сущностей.
- Покажет, как контролировать каждый проект по этапам. Посмотрим, как это делать на Канбане, на диаграмме Ганта и когда переключаться на список задач.
- Показывает, как отслеживать прогресс по проектам — удобно для верхнеуровневого контроля.
Как построить работу архитектурного бюро в WEEEK
Предварительно надо настроить рабочее пространство — распределить проекты, завязанные на разных заказчиках или объектах.
- Создай под каждый проект, над которым работает бюро, отдельный проект в WEEEK.
- Настрой проекты. На верхней панели в разделе «Обзор» заполни описание (добавь имя заказчика, ссылки на документы), выстави даты реализации проекта и статус: 🟢 «В работе», ⚪ «Не активный», 🟡 «Под угрозой» или 🔴 «Приостановлен».
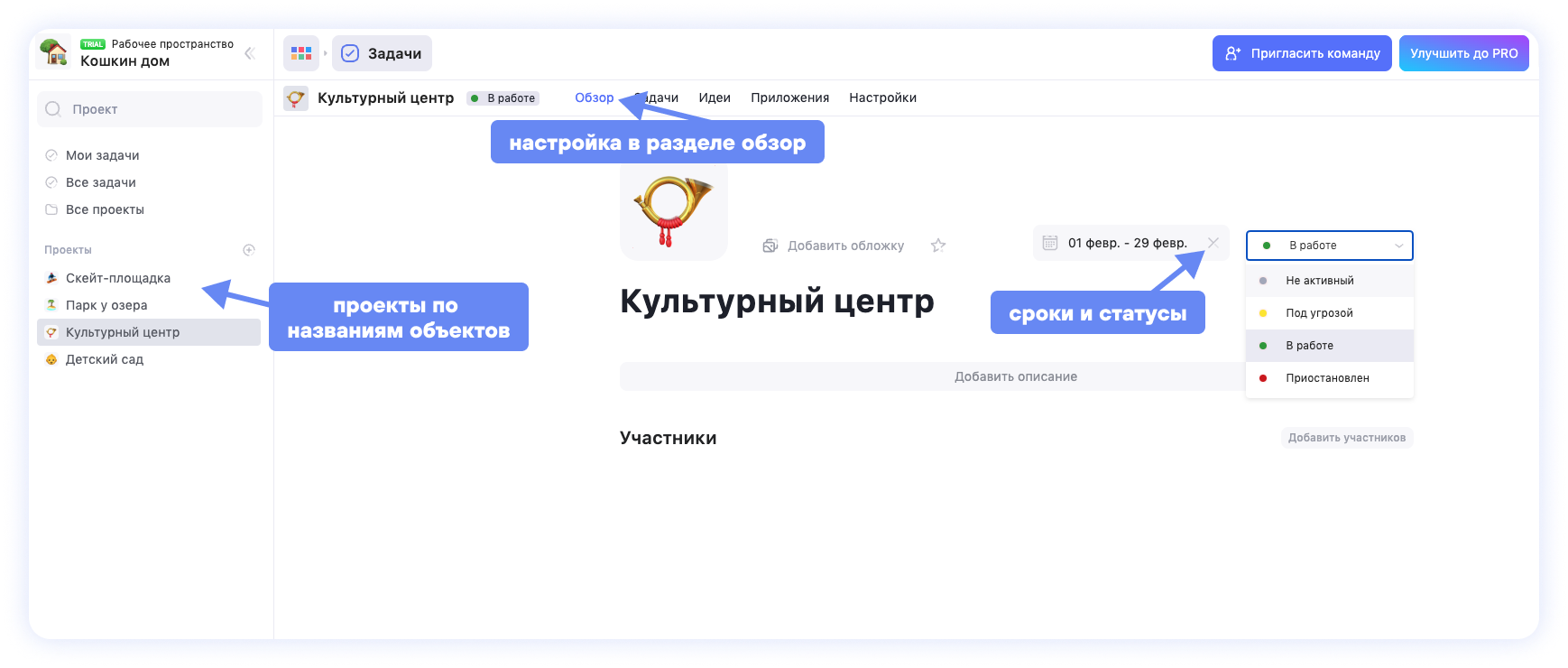
Дальнейший алгоритм покажет, как разложить процессы работы бюро с помощью инструментов WEEEK.
Шаг 1. Построй дорожные карты проектов
Для этого нужна диаграмма Ганта. Создай задачи, которые отобразят этапы работы по проектам. Расставь им даты — сделай задачи длинными (доступно от тарифа Lite). Проделай это для каждого проекта.
💡 Используй зависимости между задачами, чтобы связать этапы между собой. Их можно настроить на Ганте или внутри карточки задачи.
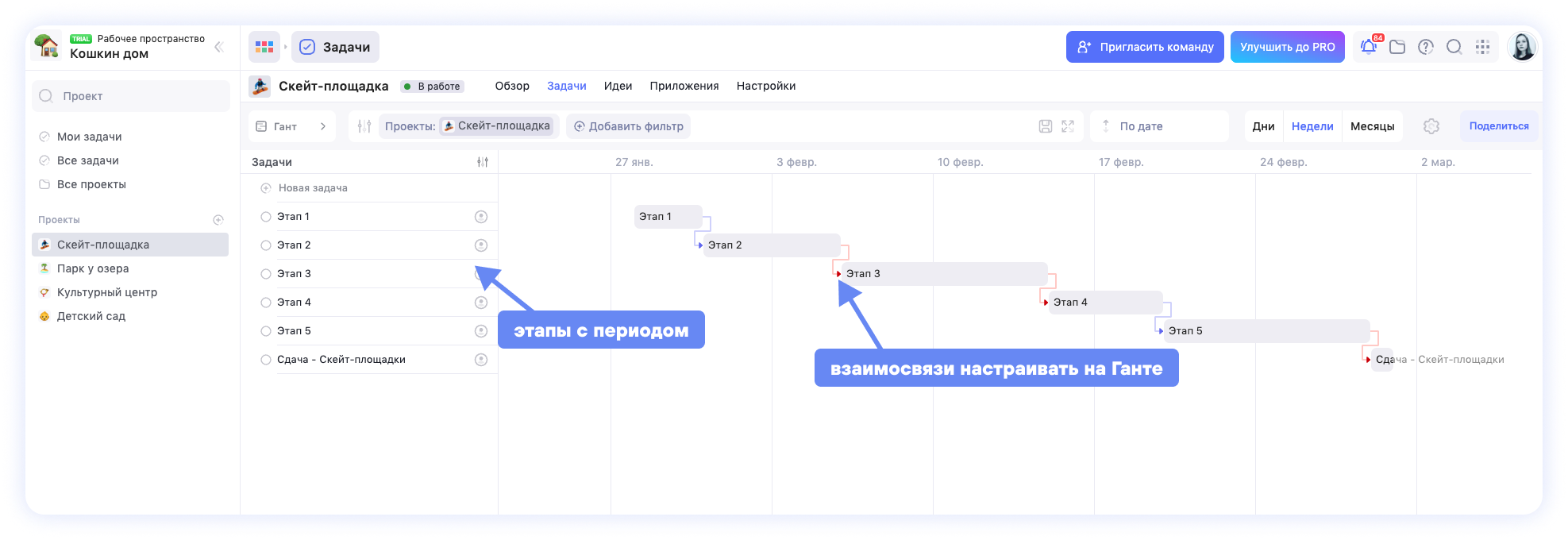
Шаг 2. Отметь ключевые этапы как вехи
Ключевой этап, или веха — ключевое событие по проекту. К примеру, Ревью проекта или Сдача объекта. Создай под веху отдельную задачу и установи дедлайн — так она отобразится на диаграмме Ганта.
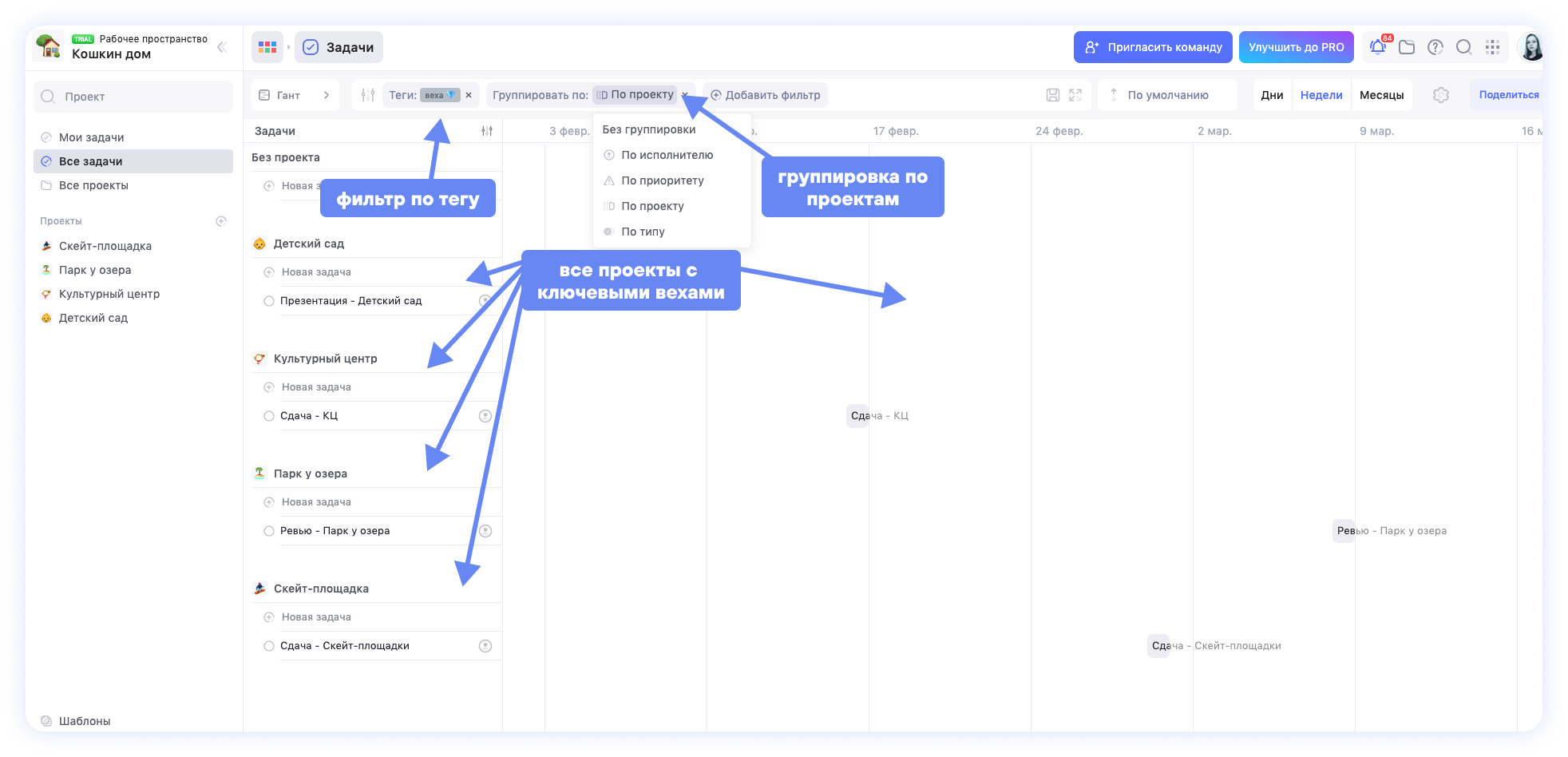
💡 Совет. Отметь такую задачу специальным тегом — Веха. Если ты отметишь им каждую веху, а потом отфильтруешь по этому тегу диаграмму Ганта, то получится диаграмма ключевых событий. Дополнительно отсортируй диаграмму по проектам, чтобы видеть пересечения важных этапов.
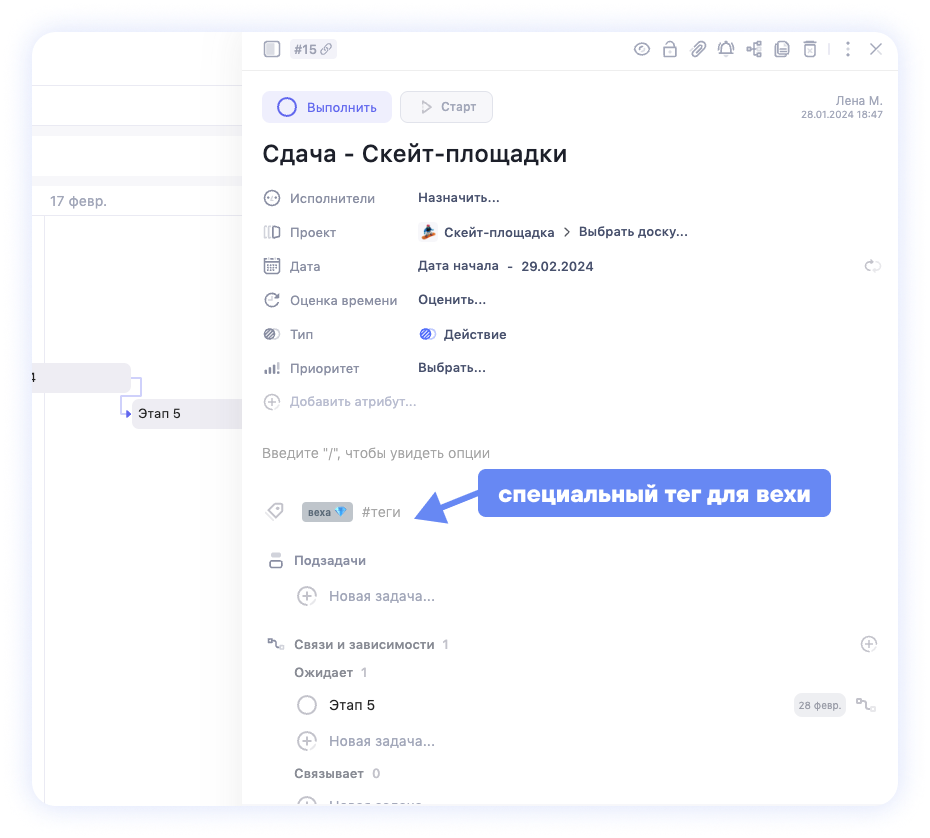
Шаг 3. Декомпозируй крупные этапы-задачи
Крупные этапы-задачи нужно разбить на задачи, которые лягут на одного-двух исполнителей или отдел. Это конкретные действия, которые нужно сделать, чтобы двигать проект к реализации.
Чтобы декомпозировать, создай подзадачи в карточке задачи-этапа. Они отобразятся на диаграмме Ганта.
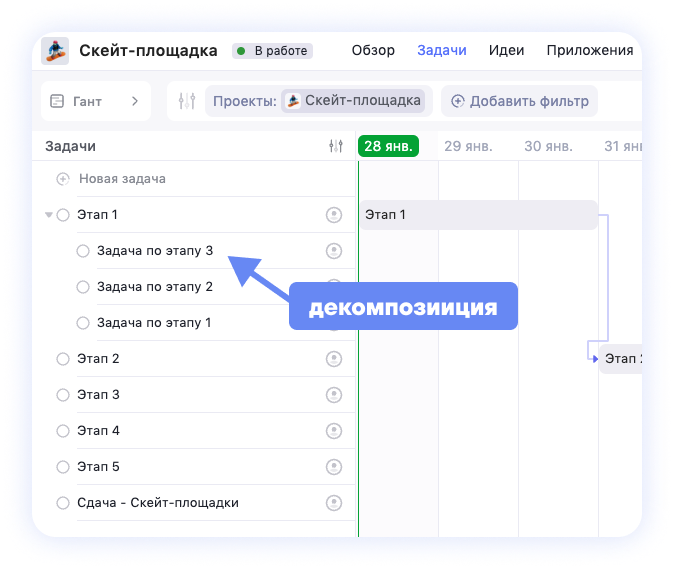
Шаг 4. Разложить крупные этапы по процессам
После завершения верхнеуровневого планирования можно спускаться на уровень ниже и распределить проектную работу по этапам. Это удобнее всего сделать на Канбан-досках.
Каждая колонка обозначает процесс. Задачи распределяют по колонкам в соответствии со статусом. Крупную задачу-этап можно расположить в первой колонке. А подзадачи, которые нужно выполнить для реализации этапа, уже двигать по колонкам, присвоить им отдельные дедлайны и исполнителей.
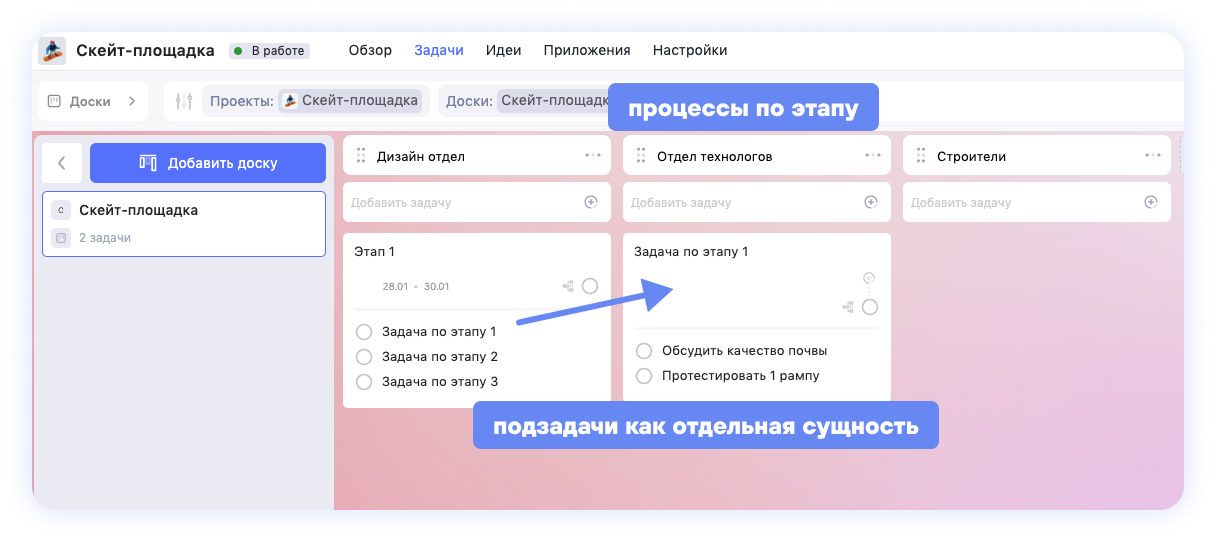
💡 Совет. Игнорируйте этот шаг, если вам с командой не нужно визуализировать процессы, а контролировать выполнение задач получается в обычных календарях и списках.
Шаг 5. Отслеживай ежедневные действия и планы на неделю с помощью календарей и списков
Когда задачи и планы распределены, можно начать работу и переключаться между пятью способами отображения. Списки удобны для контроля всех дел, которые надо сделать. Недельный календарь подойдёт для текущих задач, которые не попадают под классификацию на досках и на диаграмме — к примеру, созвоны по вопросам работы бюро.
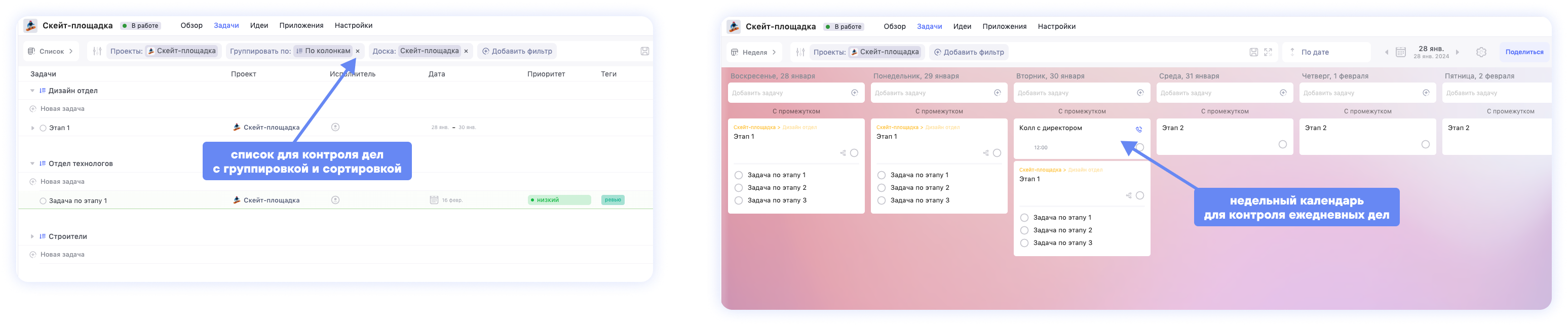
Шаг 6. Отслеживай прогресс по проектам
Надо переключиться в раздел «Все проекты» — перед тобой откроется дашборд со статусами и шкалами прогресса по всем проектам. Тут отобразятся те самые статусы, которые мы выставили в разделе «Обзор».
Чтобы отследить все текущие проекты, установи фильтр категории «Состояние» по статусу «Активный» — отобразятся все, кроме архивных.
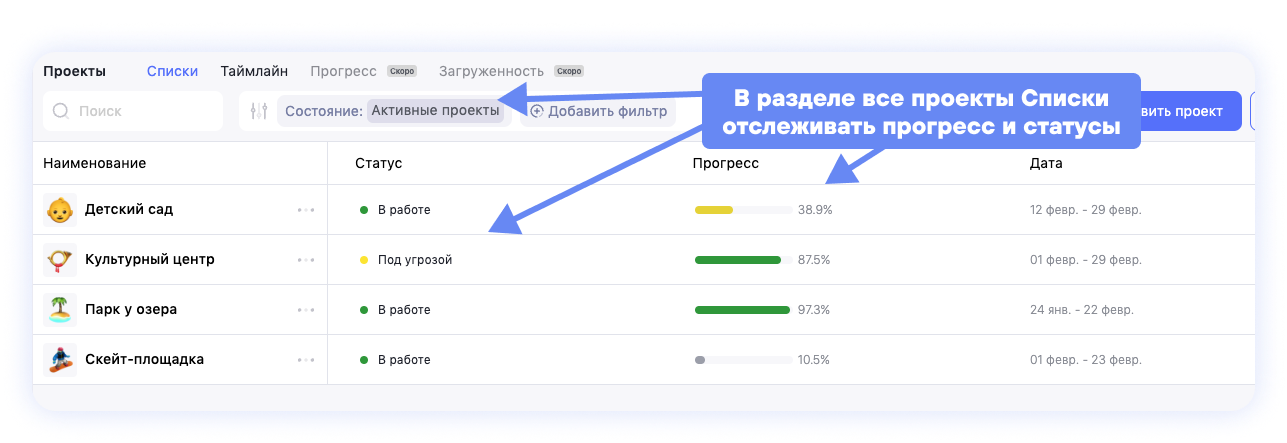
В разделе «Все проекты» в режиме Таймлайн ты можешь увидеть длительность каждого проекта и наложение сроков — это поможет видеть и контролировать общую картину работы бюро.
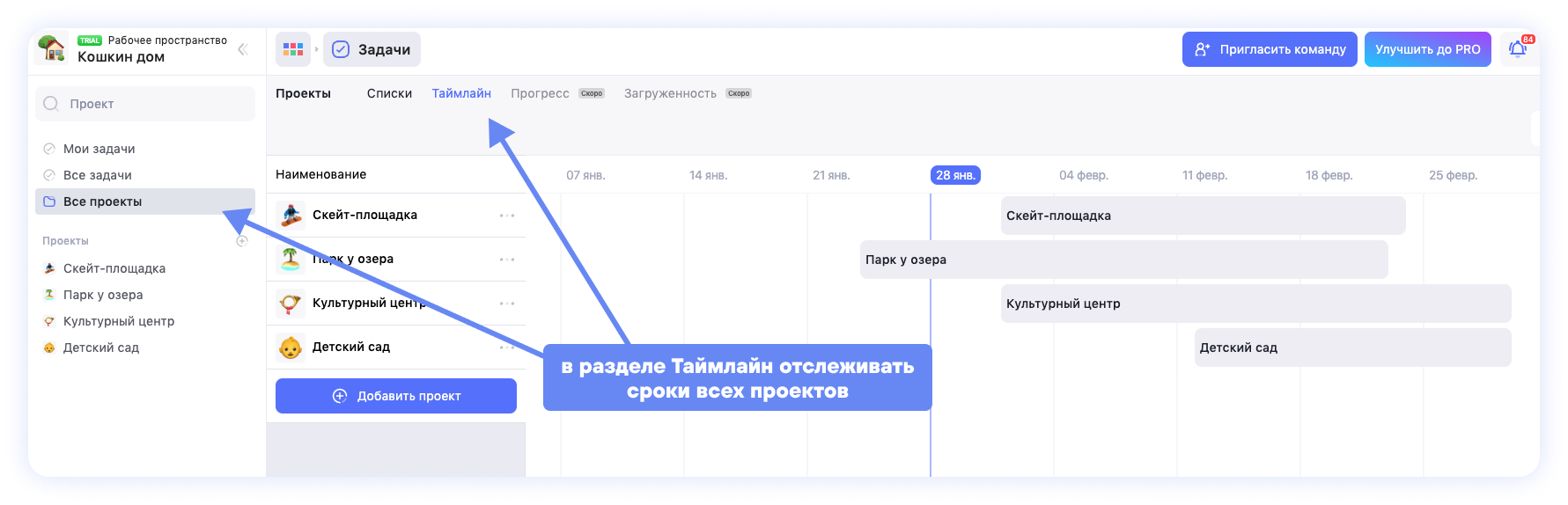
Какие ещё функции могут пригодиться
- Как настроить доступы и приватность.
- Посмотри, как включить интеграции с календарями — чтобы не пропускать встречи с заказчиками.
Возможно, какую-то информацию мы ещё не добавили. Но нас можно спросить здесь:

