Все проекты
Как посмотреть все проекты рабочего пространства
Раздел Все проекты позволяет просматривать все проекты рабочего пространства, к которым пользователю был выдан доступ. Если вы хотите ограничить доступ некоторых пользователей рабочего пространства к проекту, отредактируйте его настройки приватности и доступов.
Чтобы перейти в раздел, нажмите Все проекты на панели проектов в левой части экрана.
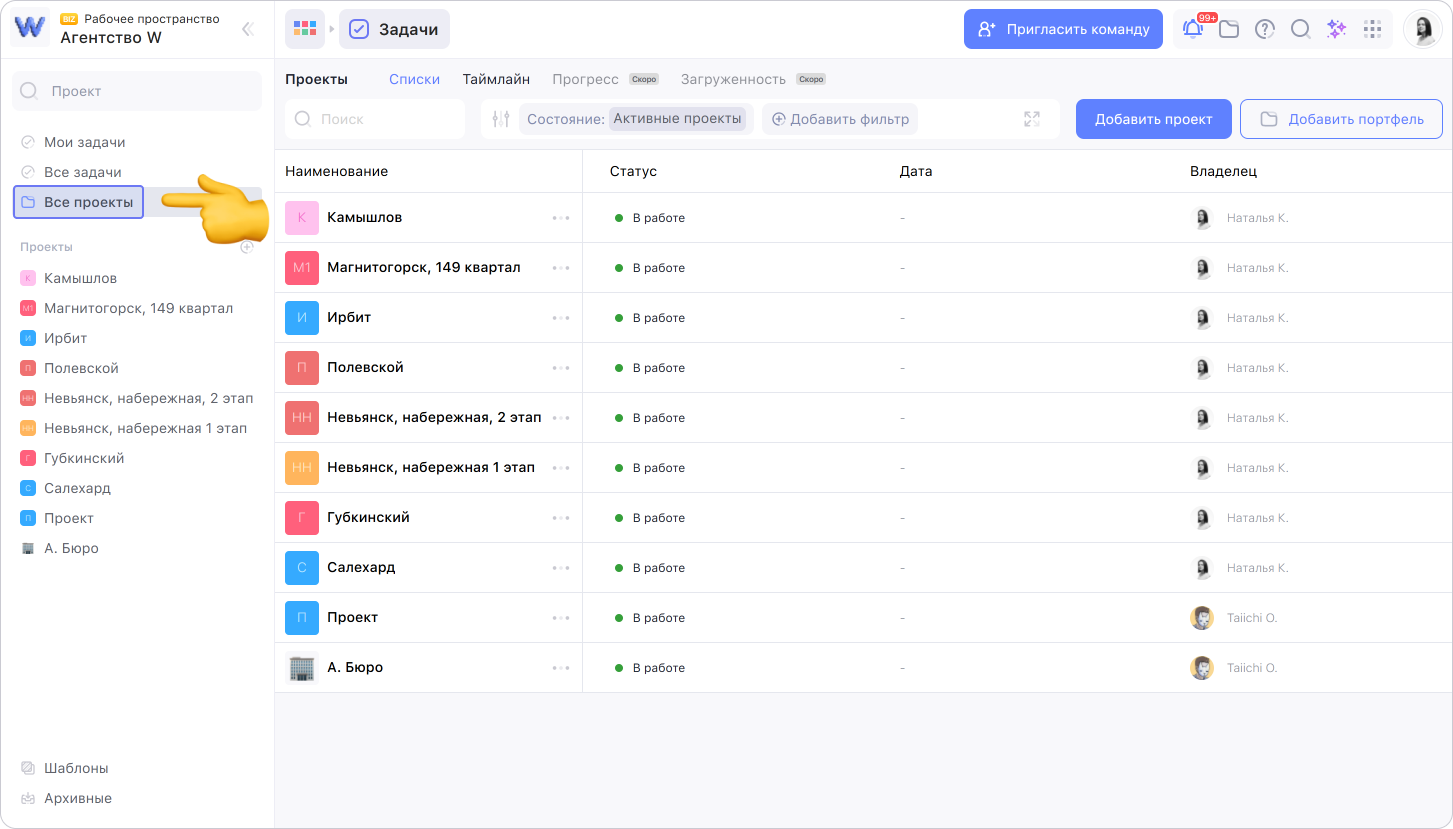
Все проекты можно просматривать в двух режимах: в виде списка (режим Списки) и временной шкалы (режим Таймлайн). Выбрать режим можно в верхней части раздела.
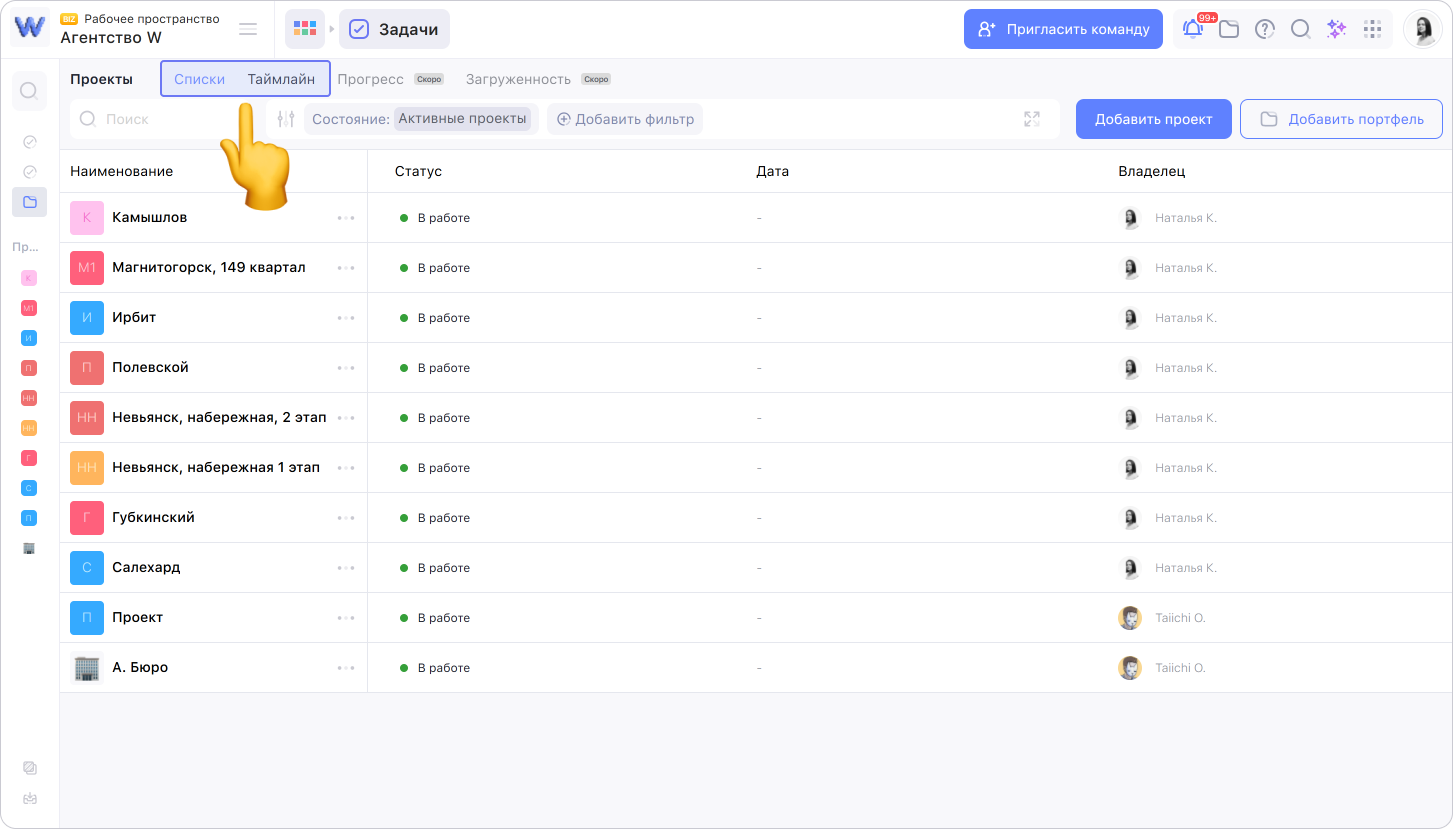
Списки проектов
Просмотр списка проектов в режиме Списки
В режиме Списки отображаются все проекты, папки и портфели, созданные внутри рабочего пространства и доступные пользователю для просмотра в виде списка. Белым фоном отмечены проекты, серым — папки и портфели. Здесь можно увидеть статус,сроки и владельца проектов и портфелей.
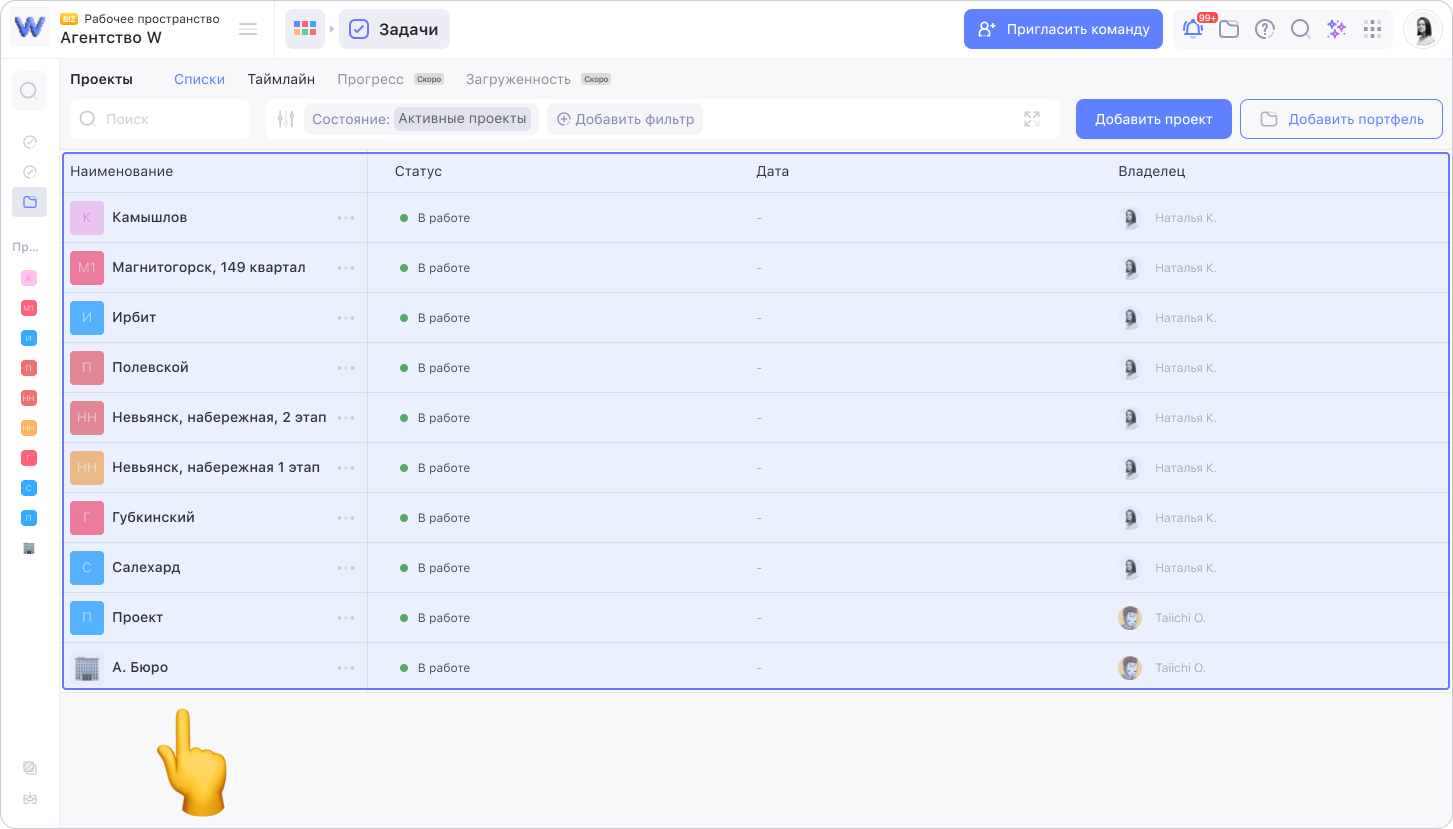
Папки и портфели позволяют группировать проекты по тематике и направлениям. Портфели отображаются только на тарифе Biz и являются расширенной версией папок. Они позволяют отслеживать статус проектов, находящихся внутри портфелей
Нажмите на три точки слева от названия проекта или портфеля, чтобы перейти в его меню.
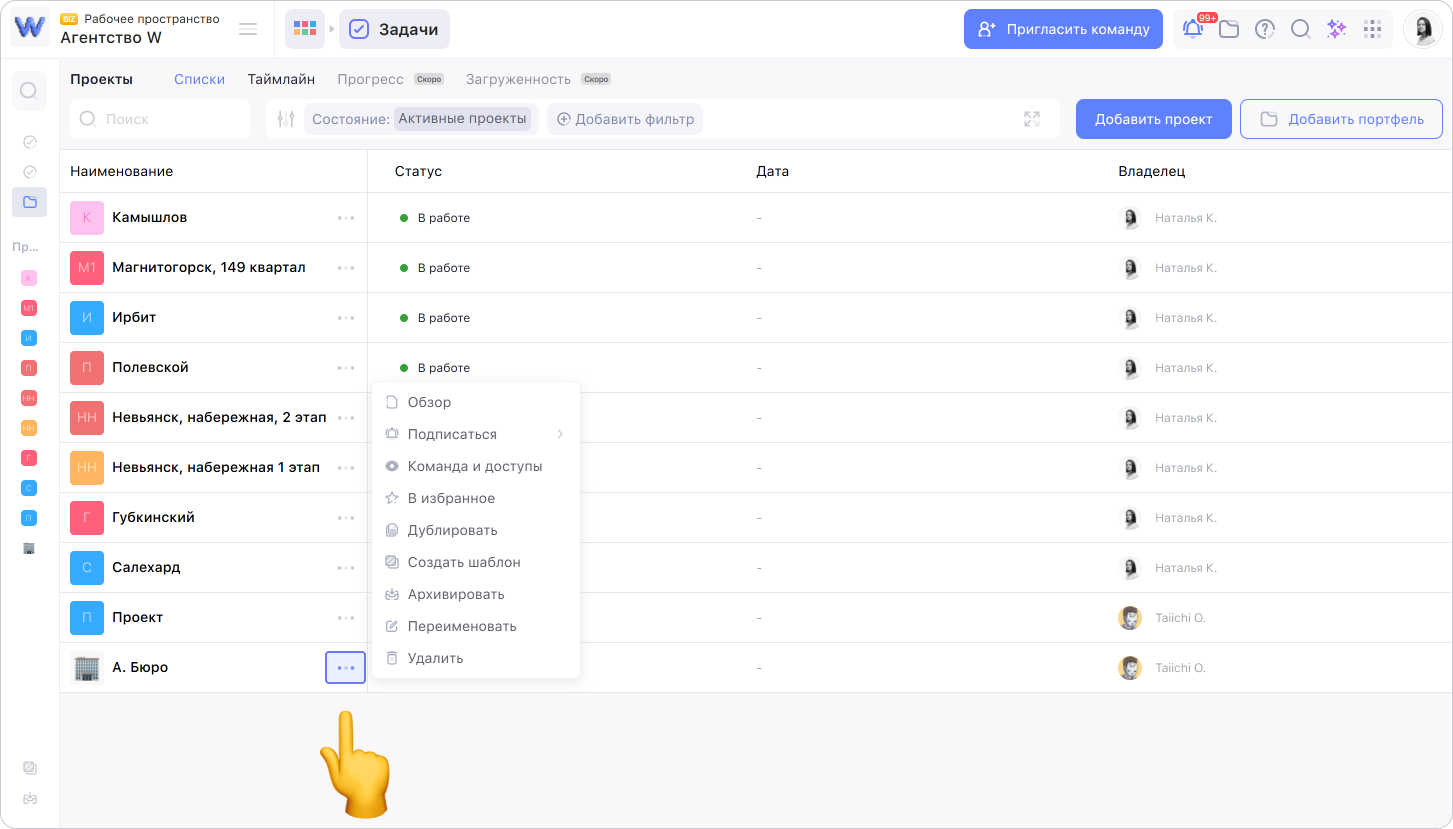
Подробнее о действиях с проектом читайте в инструкции
Верхняя панель инструментов в списке проектов
На верхней панели инструментов можно:
1. Искать проекты по названию. Для этого начните вводить название в поле для поиска
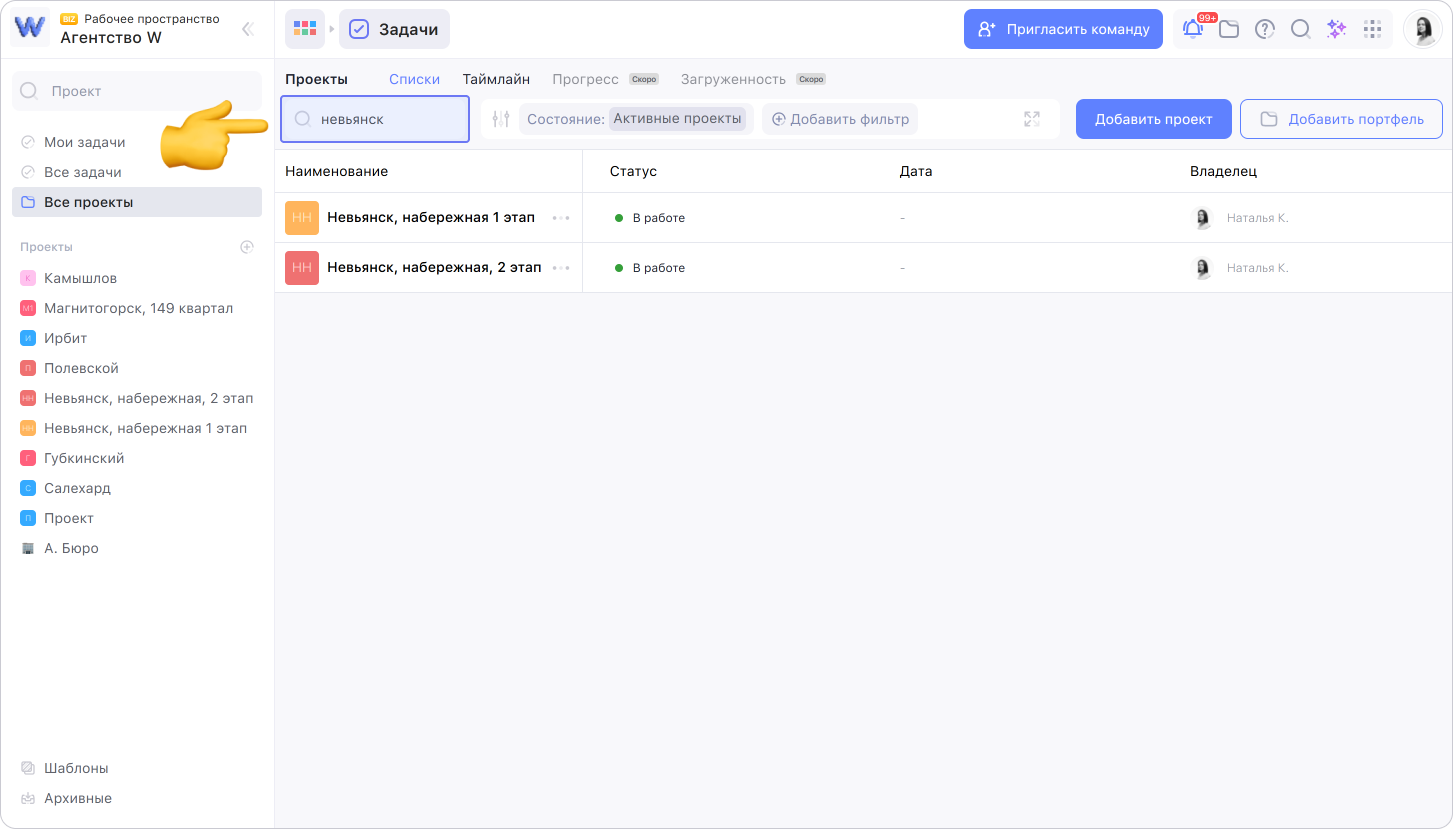
2. Фильтровать проекты по состоянию. Для этого нажмите Добавить фильтр, выберите Состояние. Затем выберите Активные проекты или Архивные проекты.
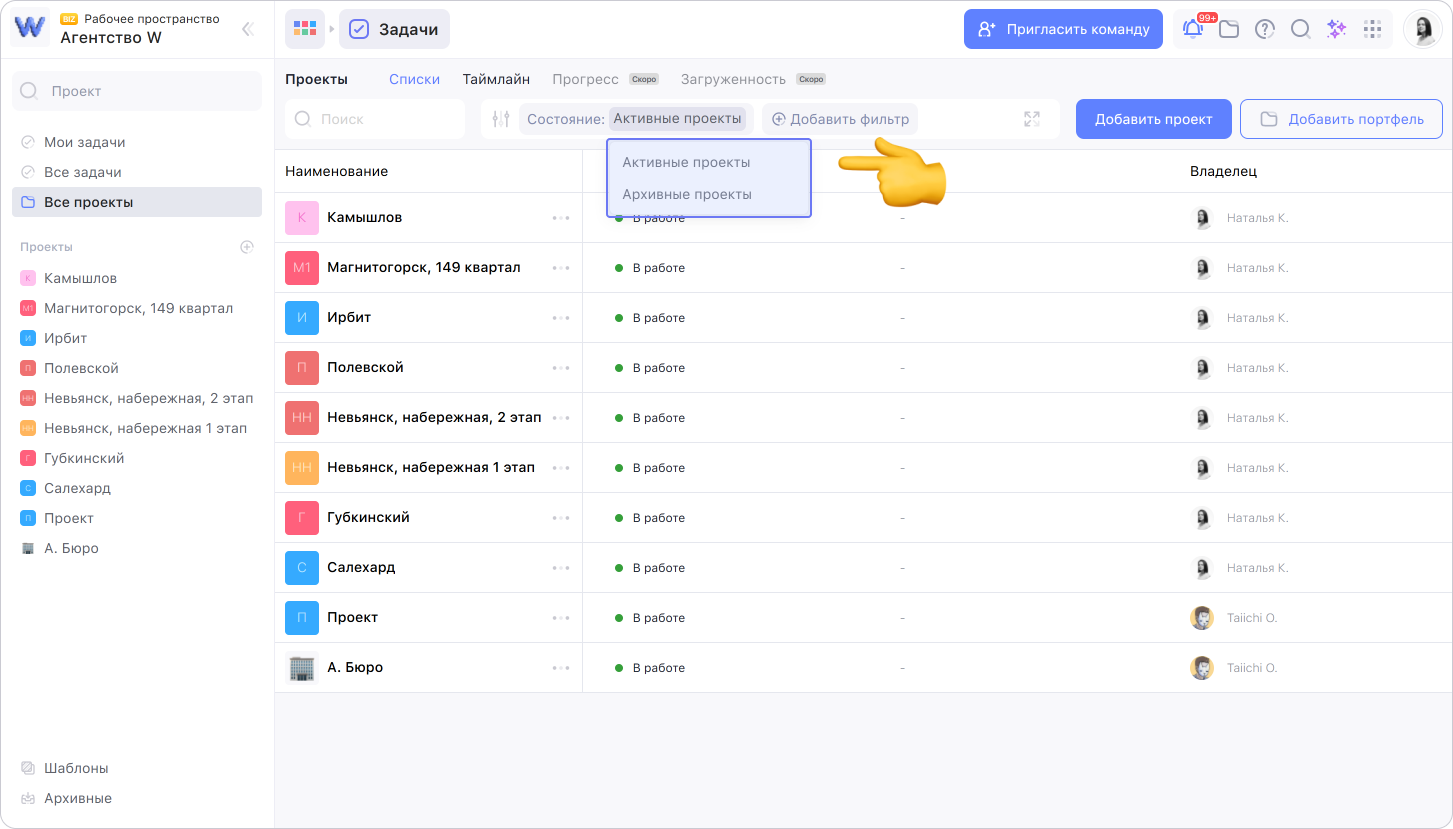
3. Добавить новый проект или папку. Для этого нажмите Добавить проект или Добавить папку.
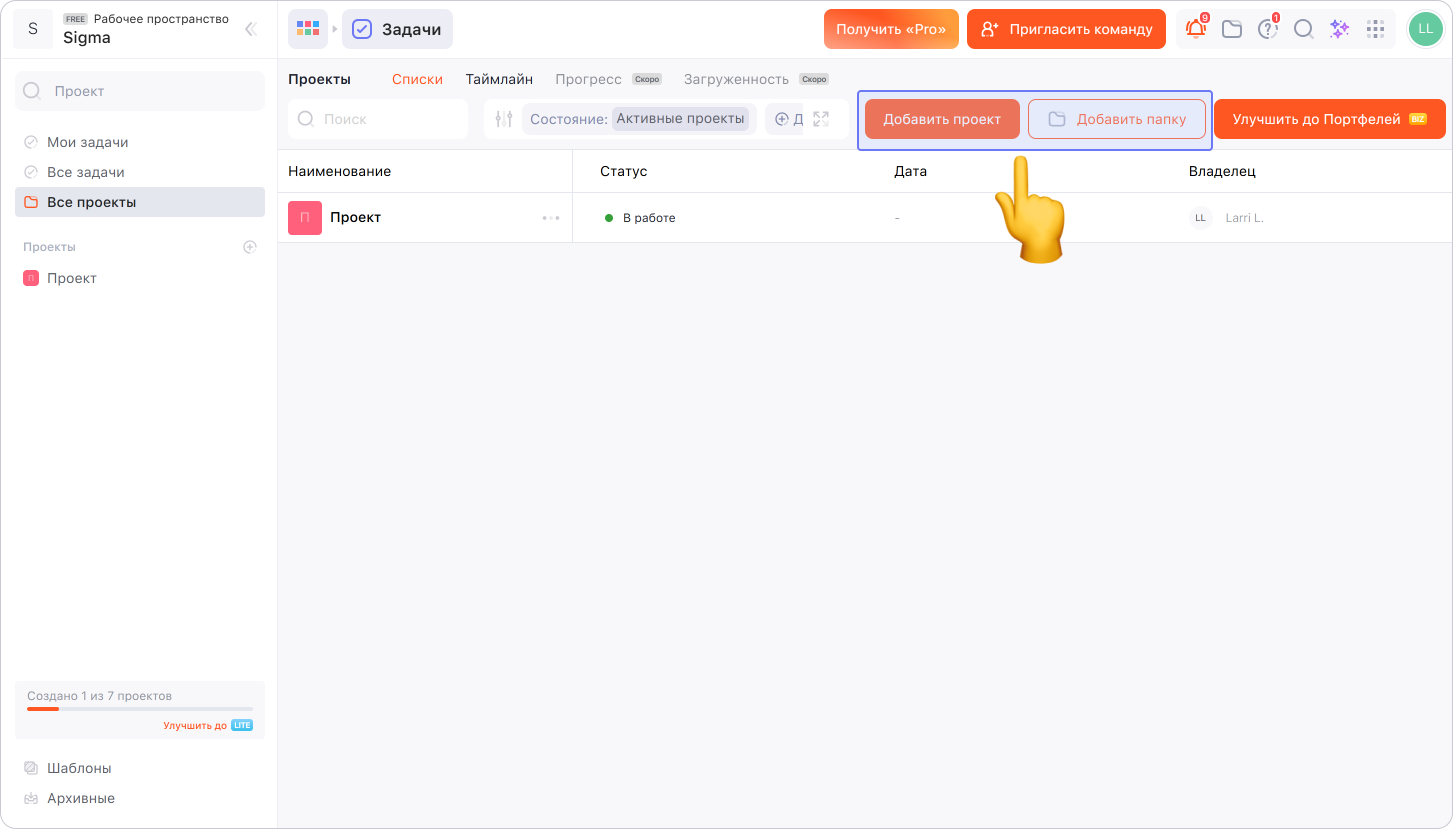
В открывшемся окне введите название проекта или папки и нажмите Создать
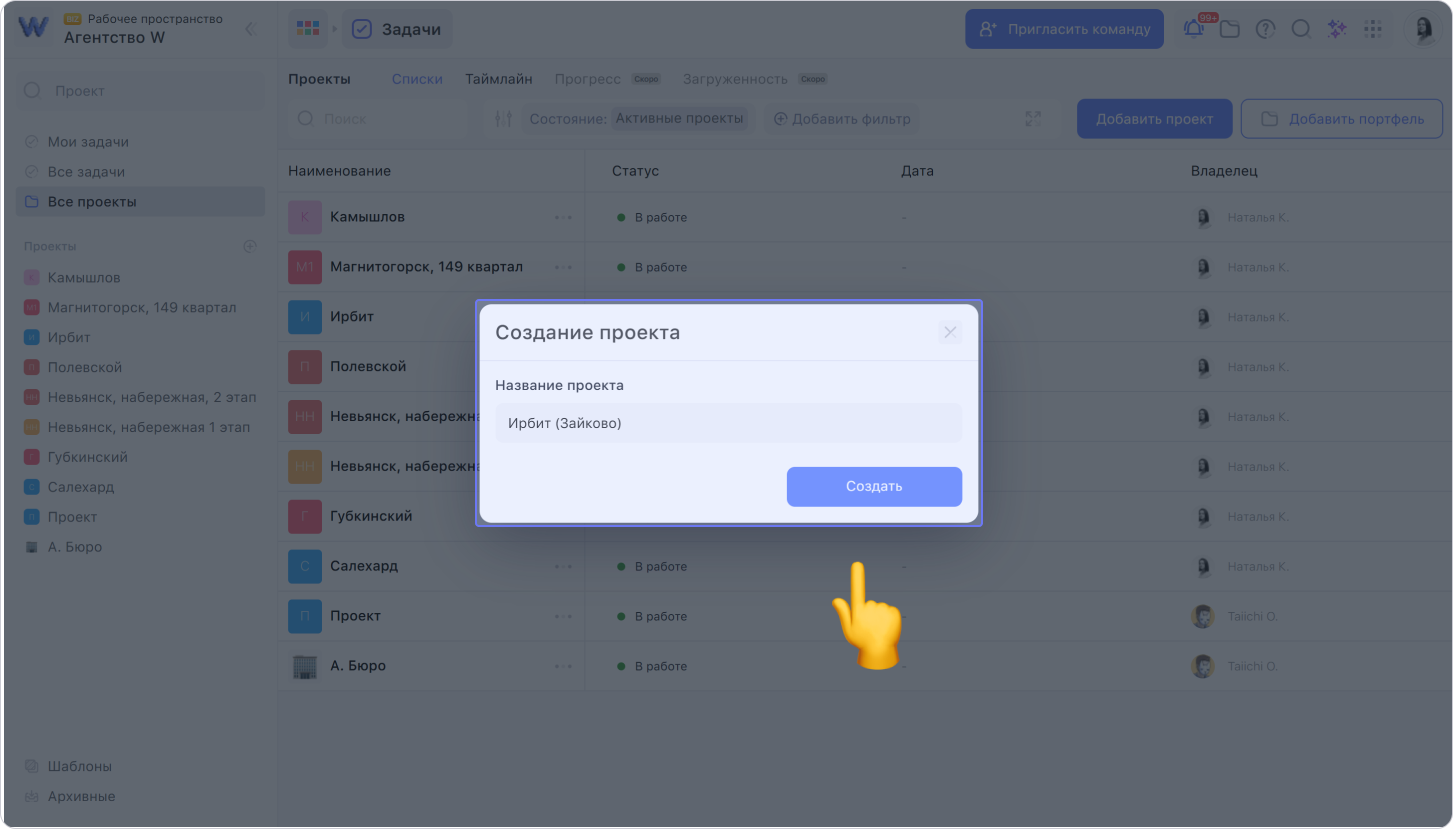
Подробнее о создании проектов читайте в инструкции
4. Чтобы пользоваться преимуществами портфелей и других возможностей тарифа Biz, нажмите Улучшить до Портфелей
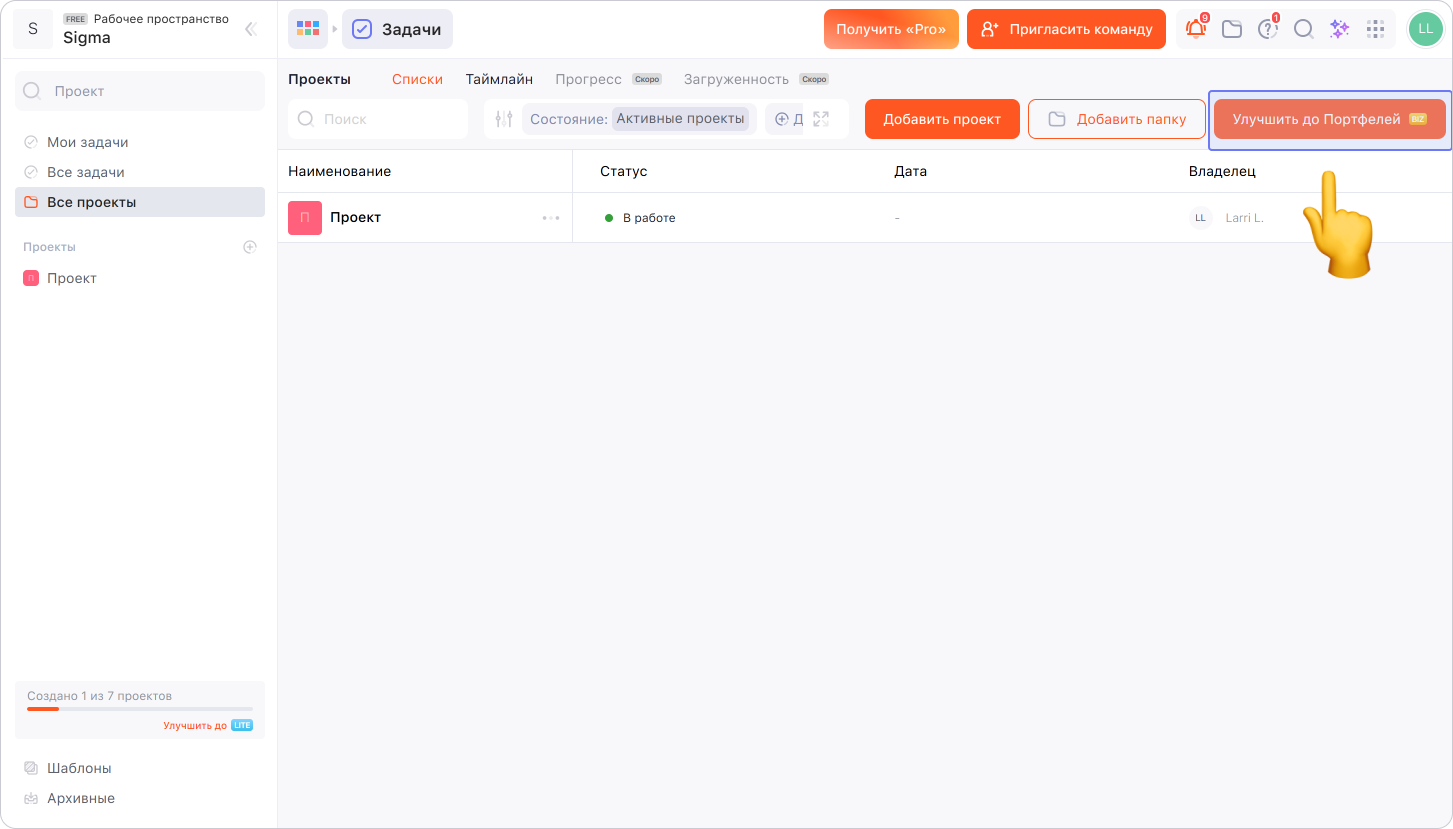
Портфель позволяет группировать проекты в портфель и отслеживать статус проектов, находящихся внутри него
Таймлайн проектов
В режиме Таймлайн проекты визуально представлены на временной шкале в соответствии с установленными сроками. Здесь можно менять сроки проектов и зависимости между ними.
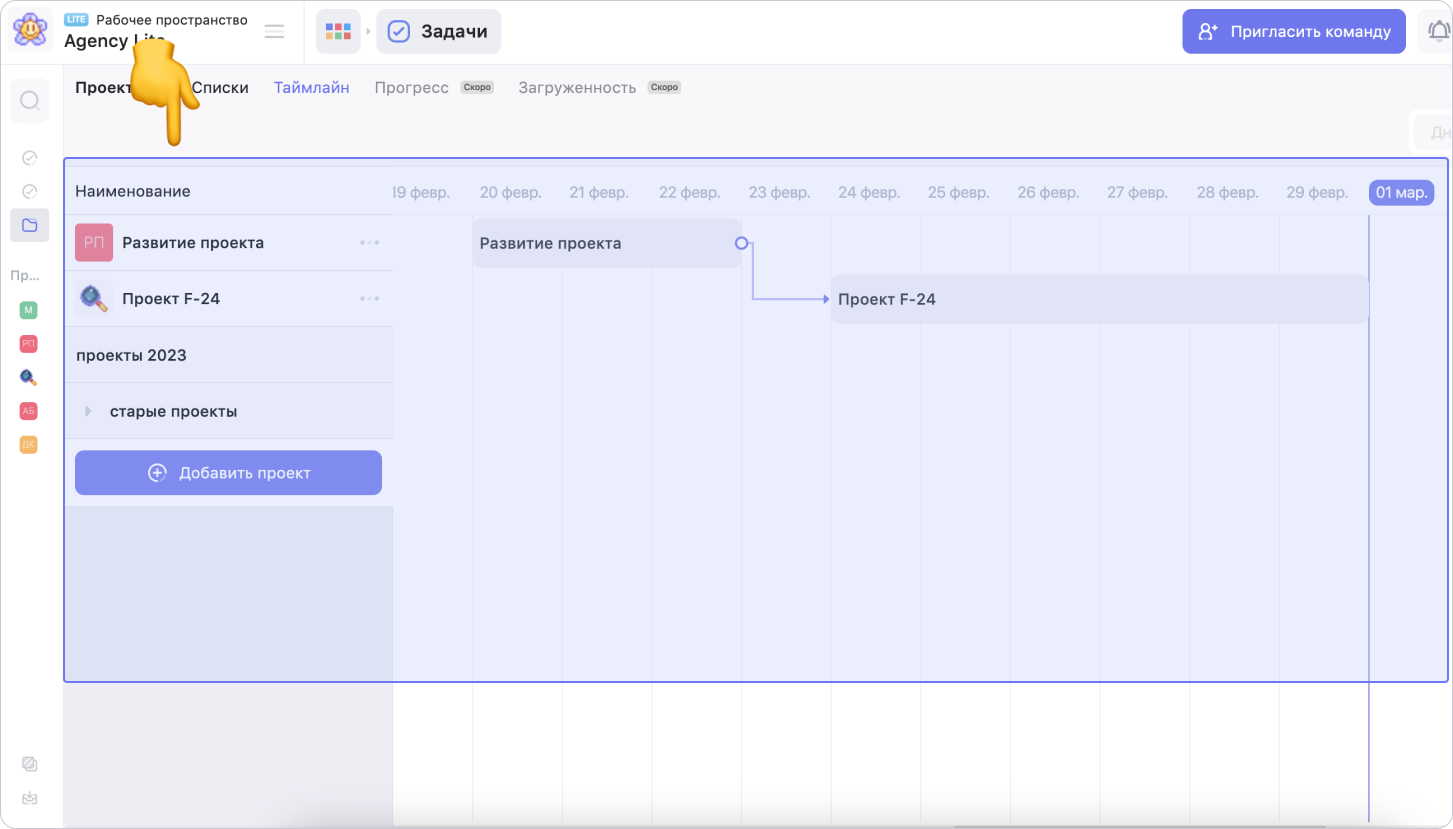
Чтобы добавить новый проект, нажмите Добавить проект в списке проектов. Введите название и нажмите Создать
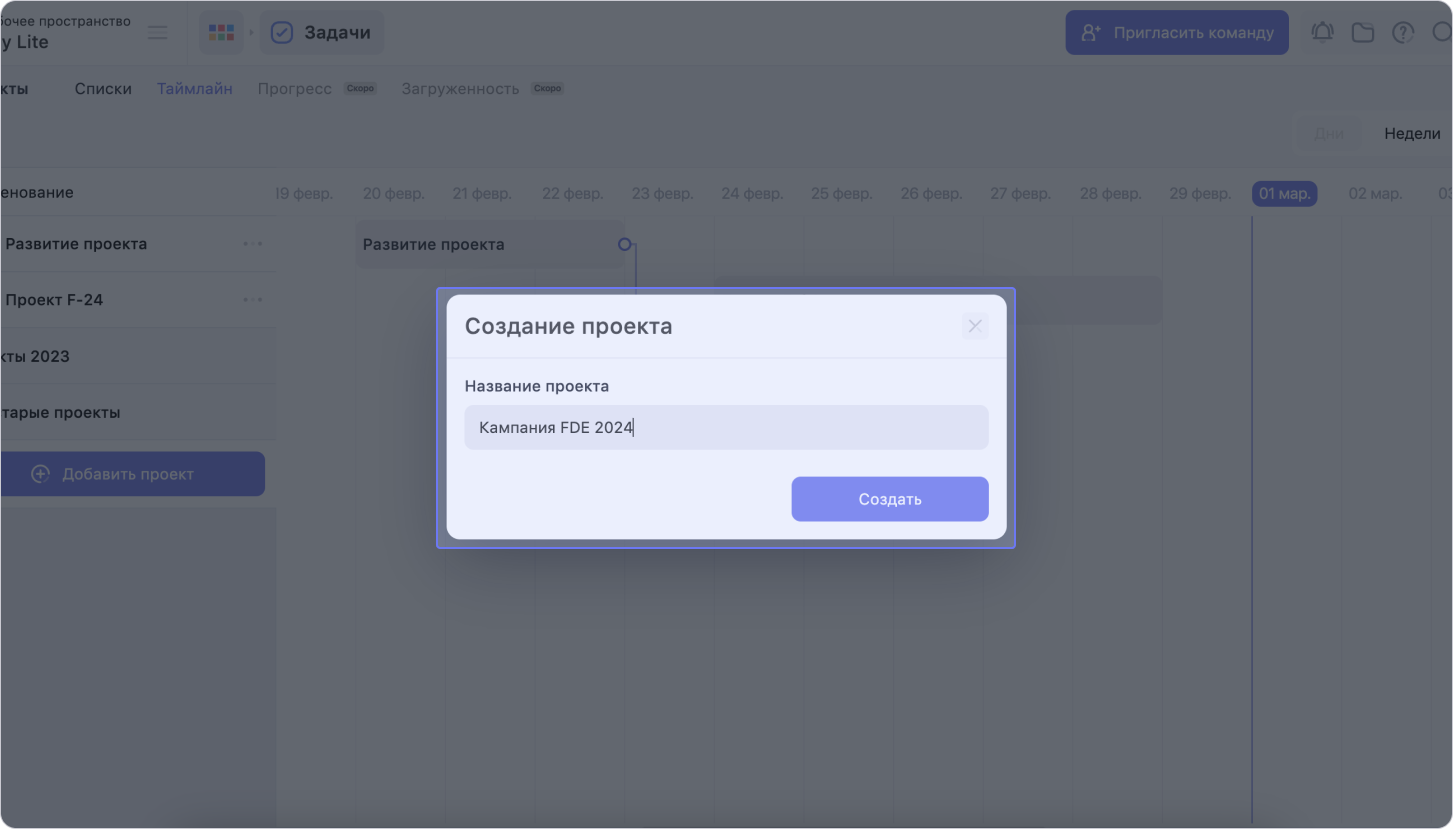
Чтобы изменить сроки проекта, потяните его левую или правую границу в сторону.
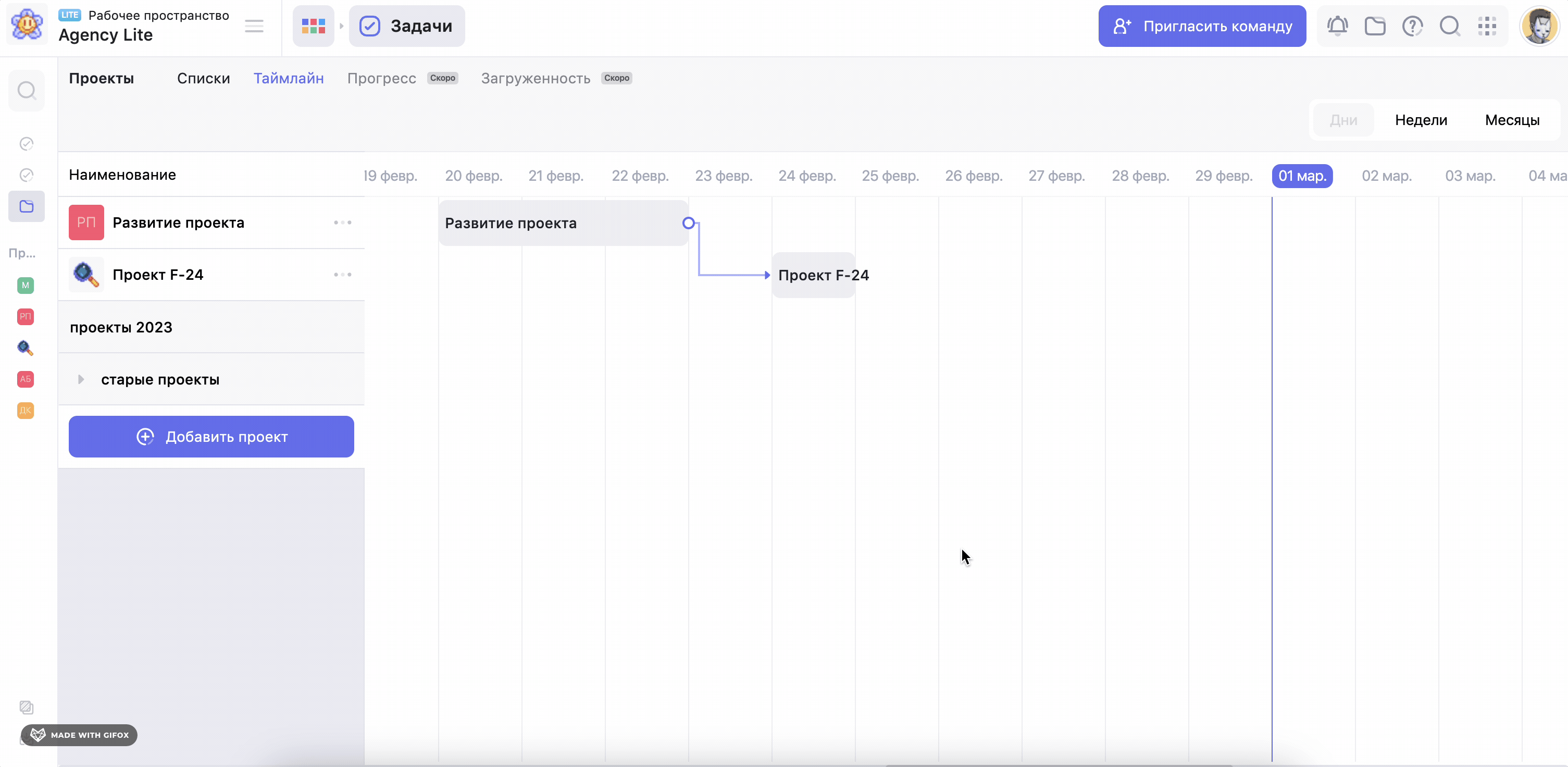
Чтобы установить связь между проектами, определяющую их последовательность, нажмите на точку слева или справа от проекта и протяните стрелку до точки на любом соседнем проекте.
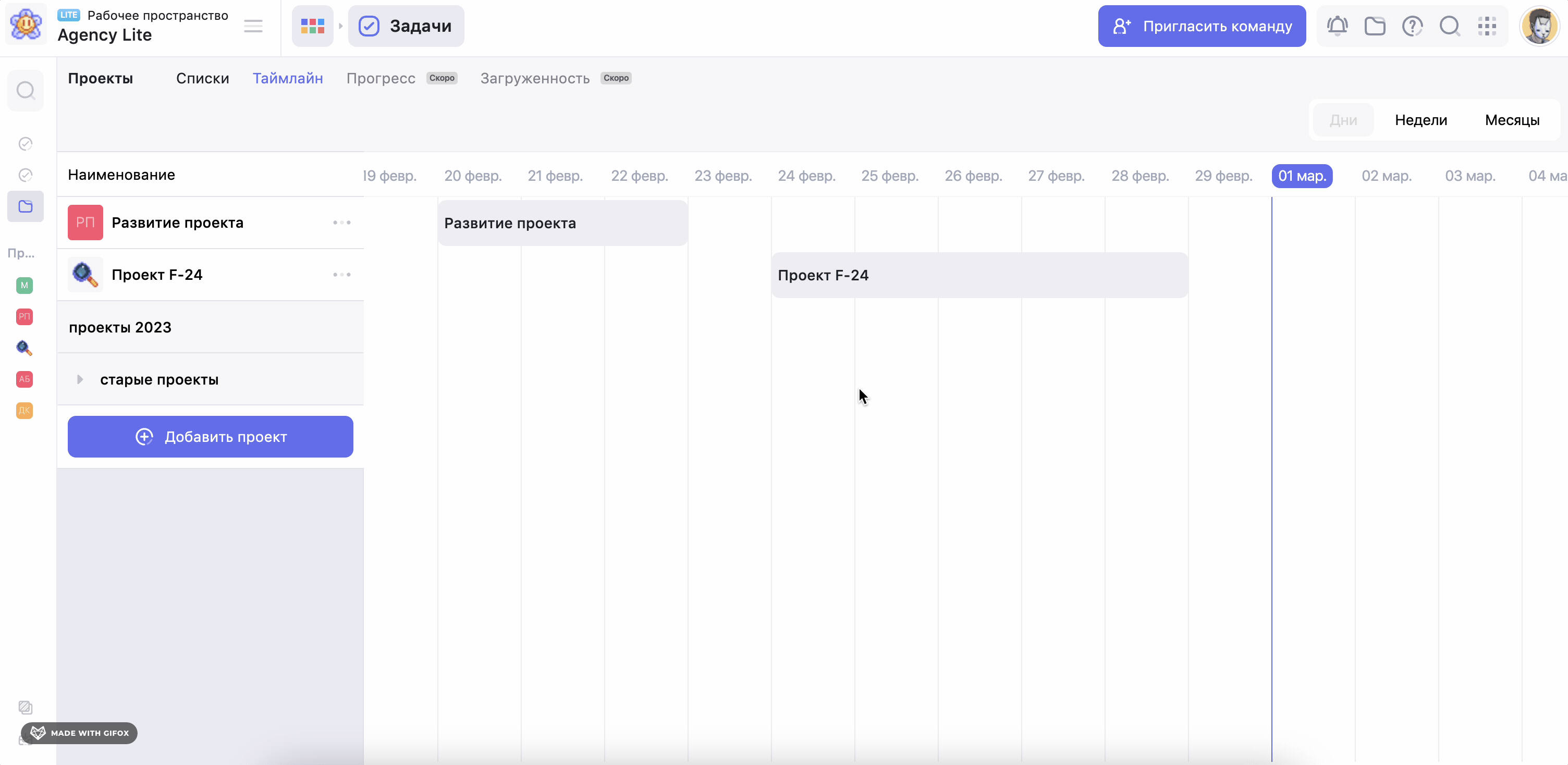
Чтобы удалить связь между проектами, нажмите на стрелку и подтвердите удаление
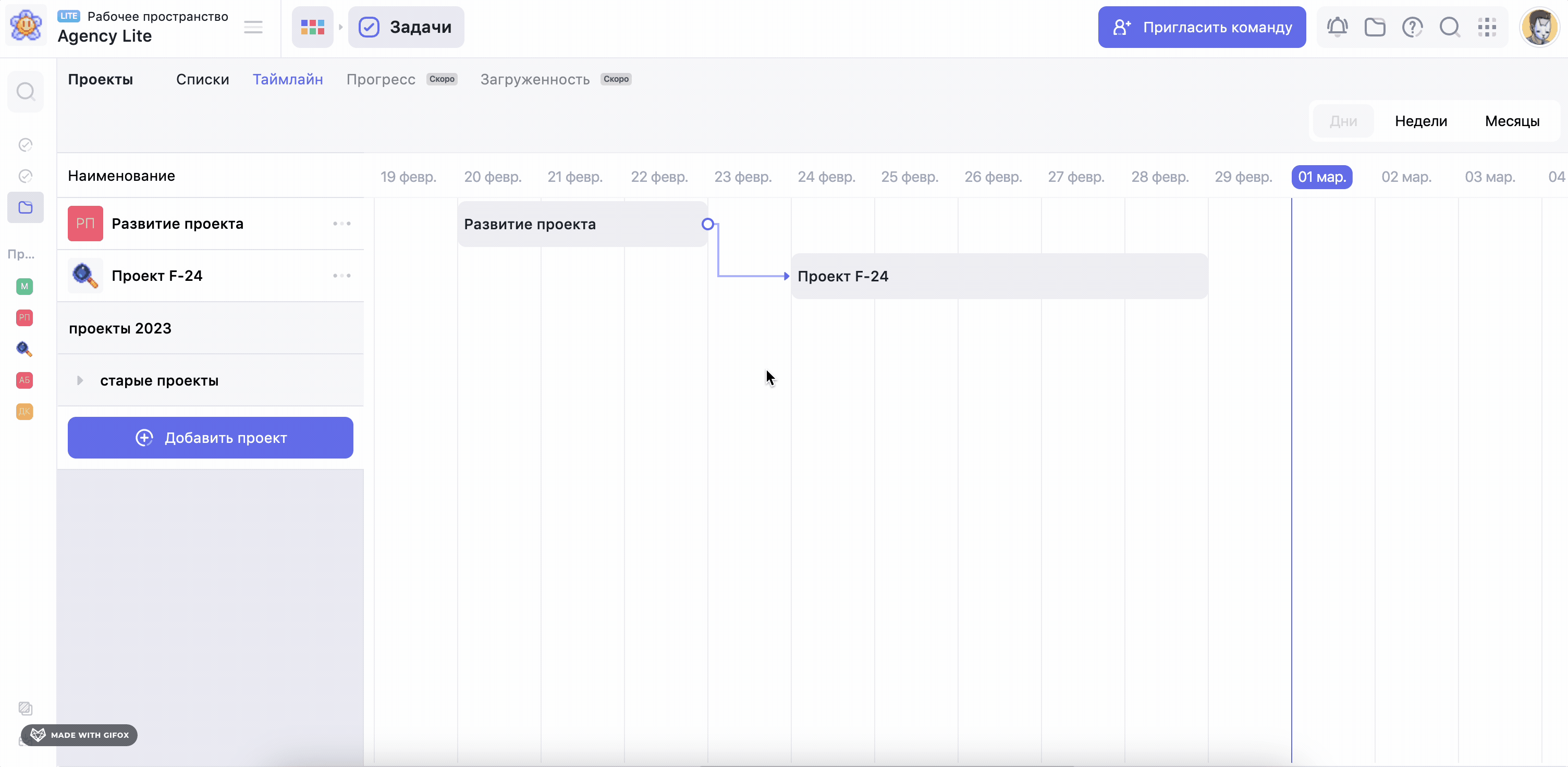
Чтобы изменить масштаб временной шкалы и просматривать её по неделям или месяцам, нажмите на переключатель в левой верхней части экрана.
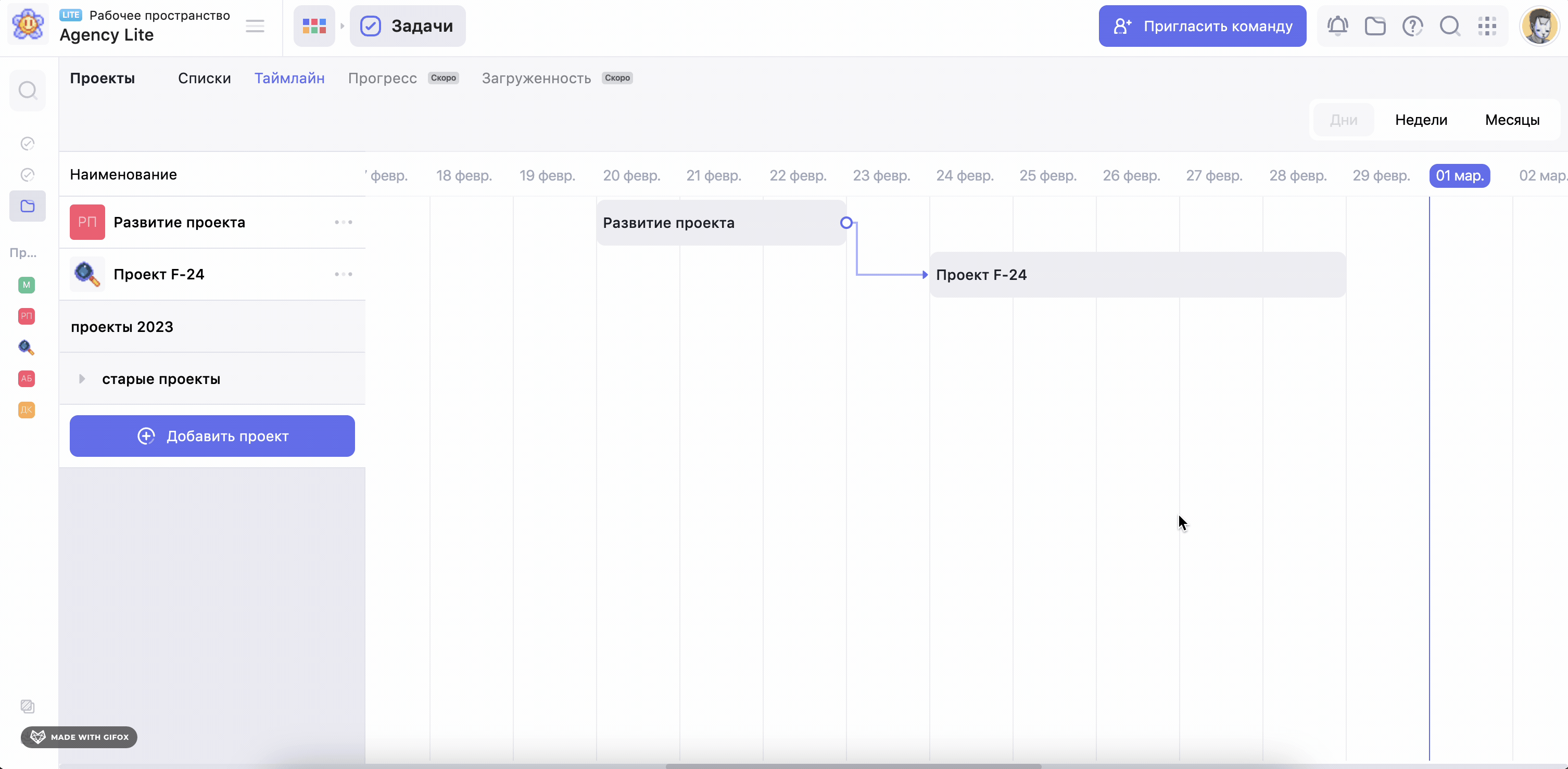
Читайте дальше:
Возможно, какую-то информацию мы ещё не добавили. Но нас можно спросить здесь:

