Работа со сделкой
Что такое сделка. Действия со сделками
Сделка — это договор между бизнесом и клиентом о покупке товара или услуги. Сделка может завершиться успешно или не состояться.
В WEEEK сделка представлена в виде карточки, в которой фиксируются все условия и договоренности.
Чтобы просмотреть сделки, нужно выбрать воронку. Сделки распределены по этапам и перемещаются по ним шаг за шагом — как клиент постепенно подходит к покупке.
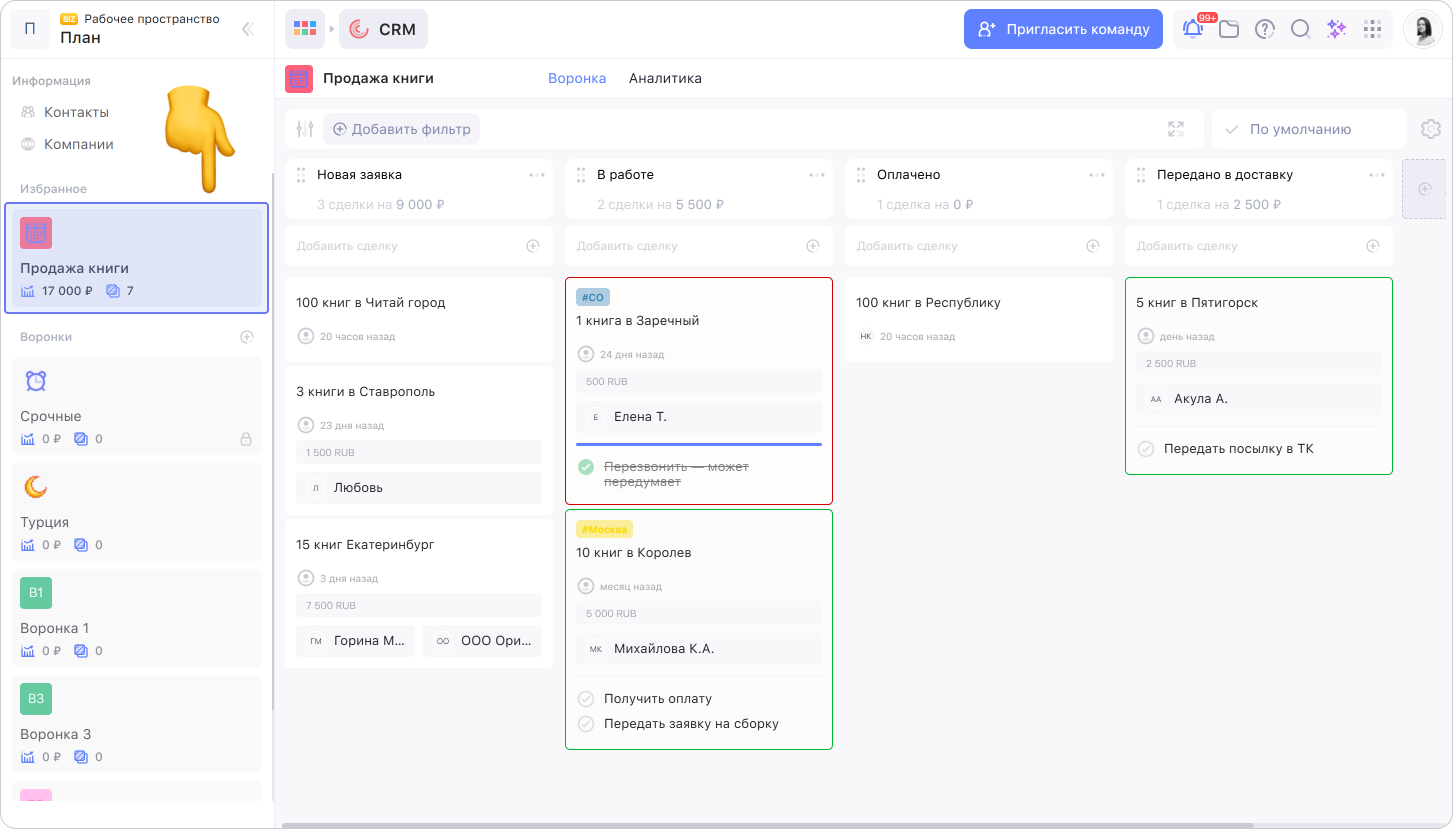
Как создать сделку
Чтобы создать сделку, откройте нужную воронку. Внутри любого этапа воронки нажмите на поле Добавить сделку. Введите название сделки и нажмите Enter.
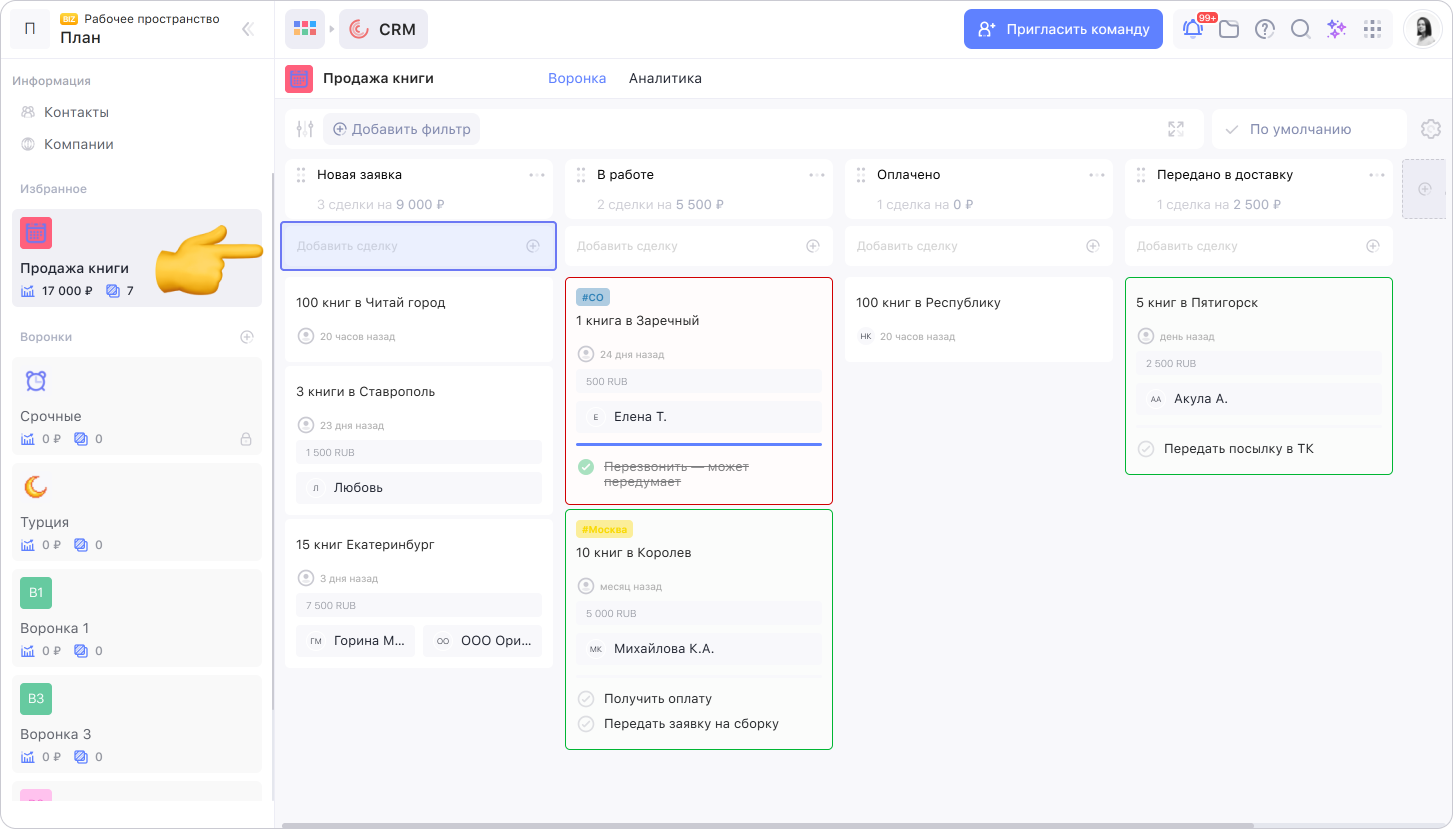
Чтобы добавить подробности, нажмите на сделку. Откроется карточка сделки: здесь можно фиксировать данные о переговорах с клиентом, связанные файлы, задачи, комментарии и прочее.
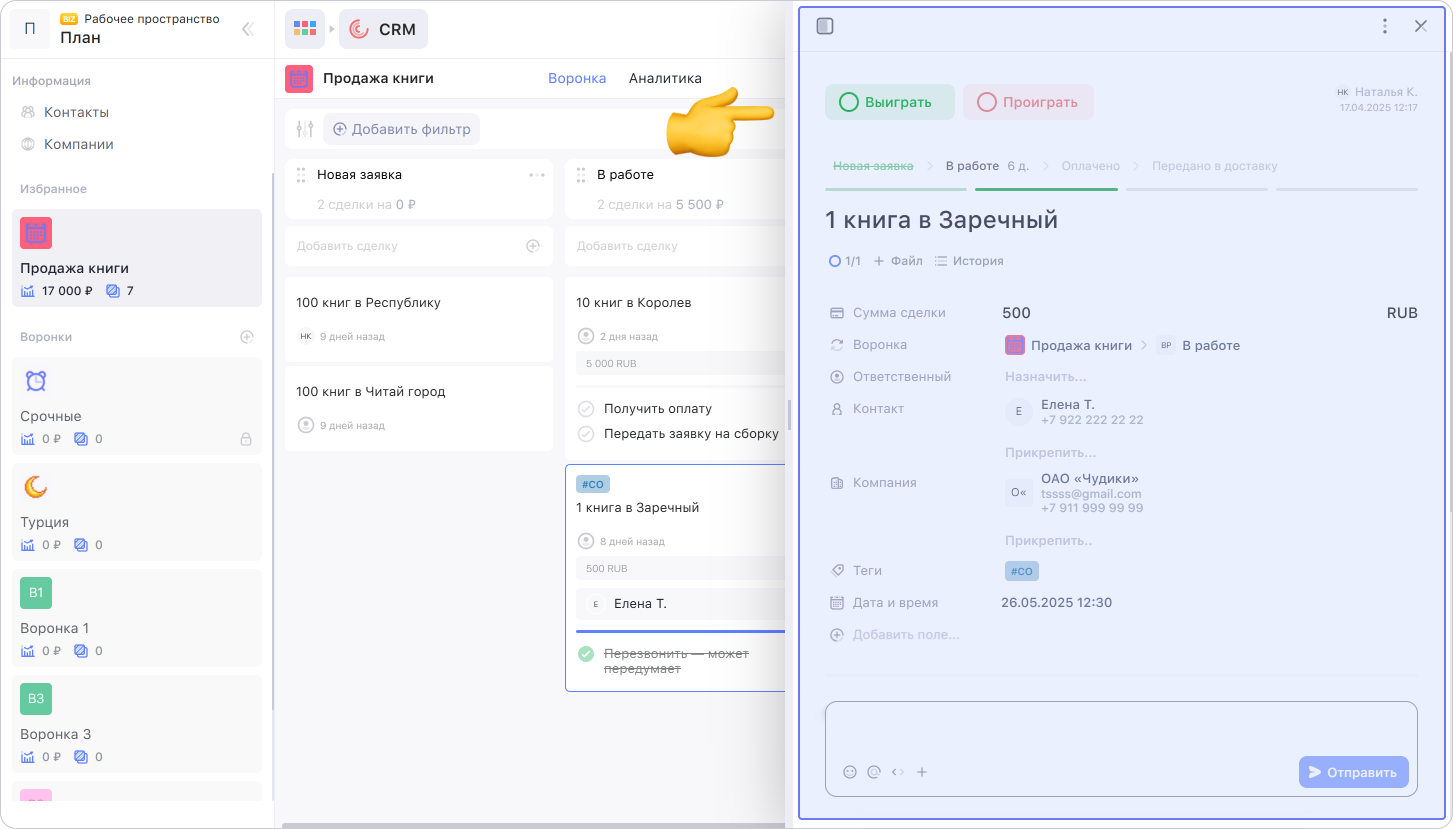
Подробнее о том, как заполнять карточку сделки, читайте в инструкции
Как архивировать сделку
Когда работа по сделке завершена, её можно архивировать. Архивированная сделка останется в списке и с ней можно работать как обычно.
Чтобы архивировать сделку, в карточке нажмите на ⋮ в правом верхнем углу. Выберите Архивировать.
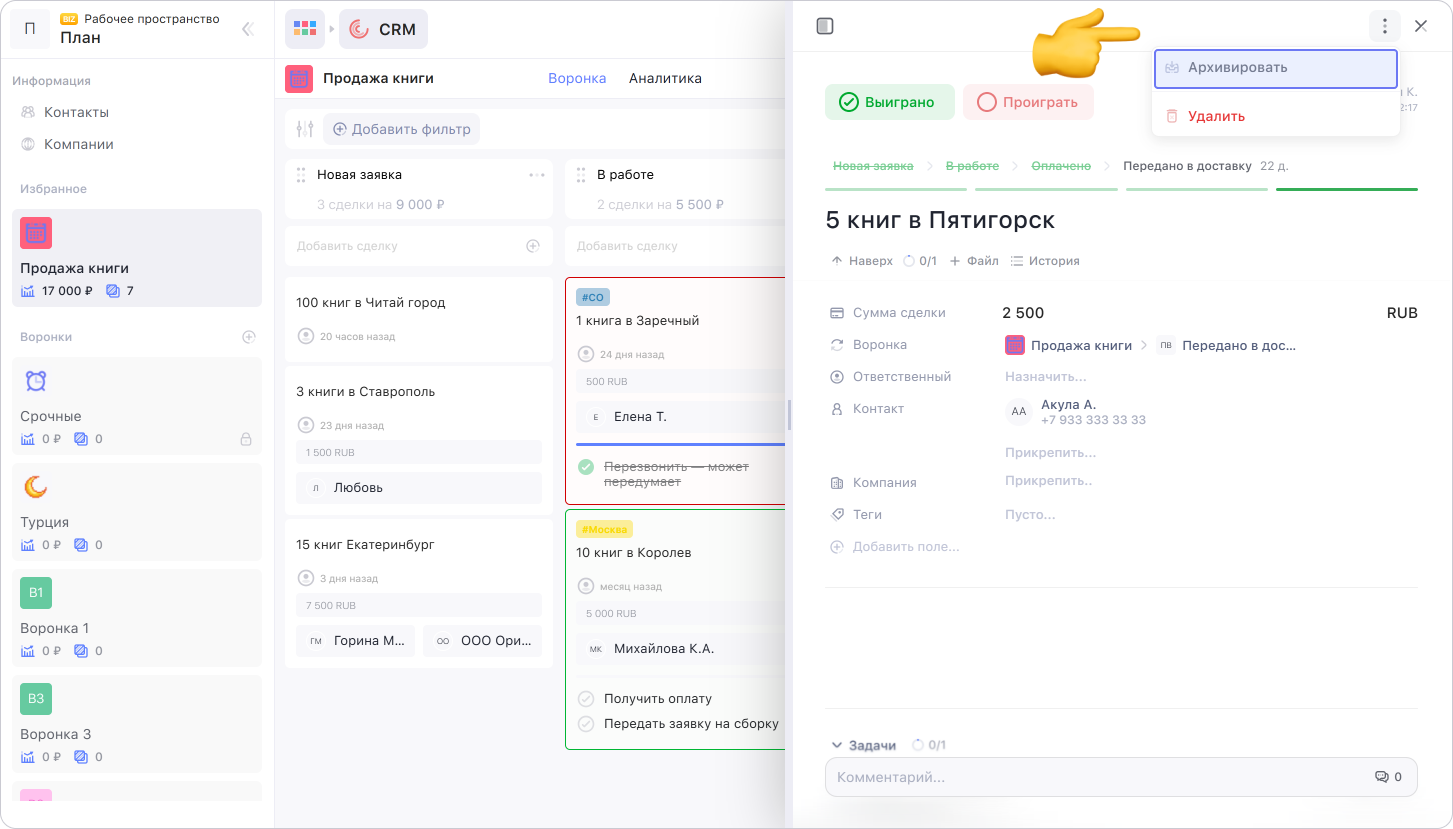
Чтобы посмотреть все архивные сделки, добавьте фильтр по статусу и выберите Архивные сделки.
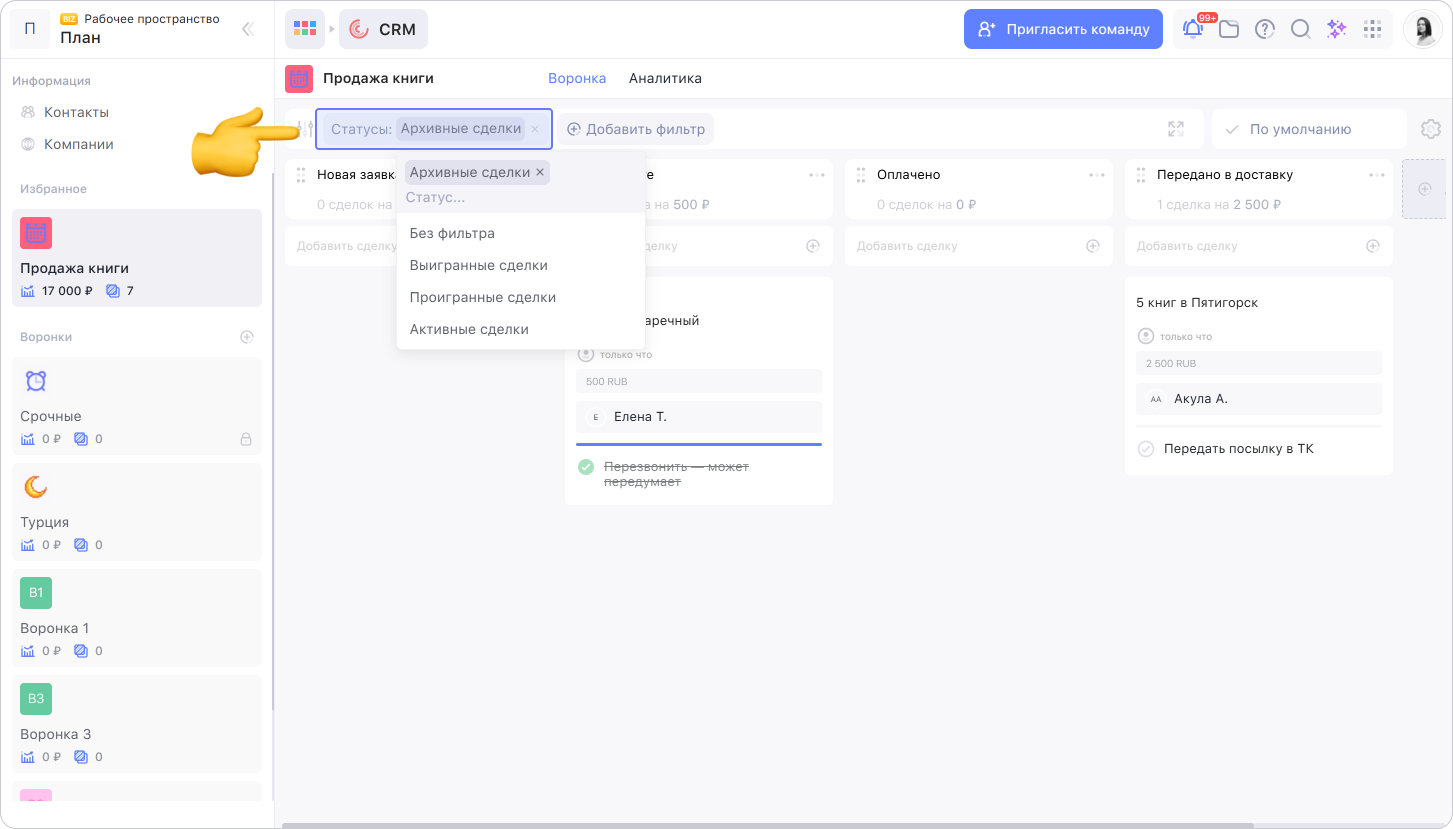
Если вы не хотите видеть архивированные сделки в списке, установите фильтр по статусу Активные сделки
Архивные сделки не удаляются, их можно в любой момент разархивировать. Для этого откройте карточку сделки, нажмите на ⋮ в правом верхнем углу. Выберите Разархивировать.
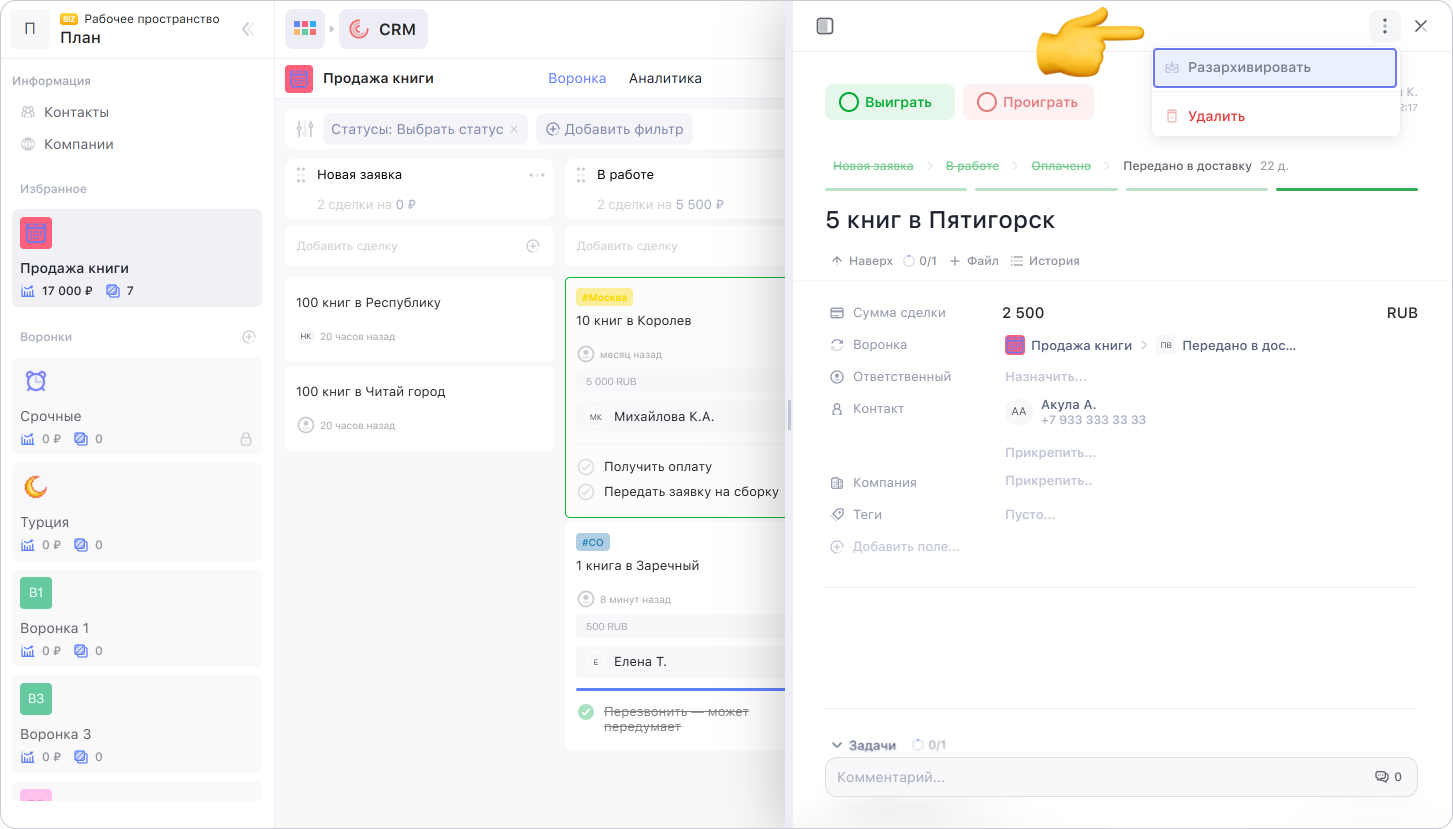
Как удалить сделку
Если сделка создана по ошибке или больше не нужна, её можно удалить. Для этого откройте карточку сделки, нажмите на ⋮ в правом верхнем углу. Выберите Удалить, подтвердите удаление.
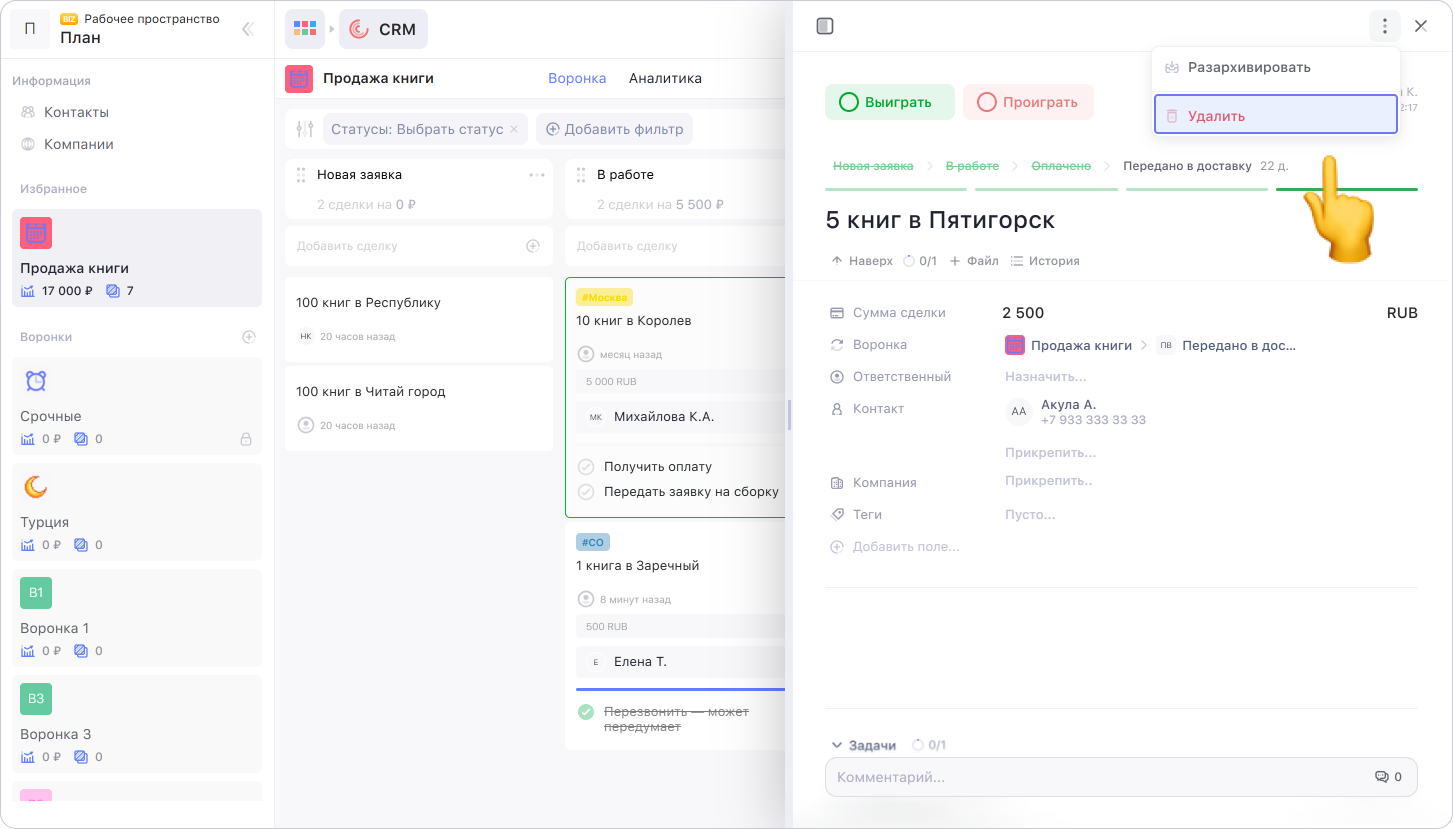
Удалённую сделку не восстановить — она удаляется навсегда
Как настраивать отображение, сортировать и фильтровать сделки
Сделки распределены по этапам. Если нужно перенести сделку в другой этап, зажмите карточку сделки и перетащите её в нужное место.
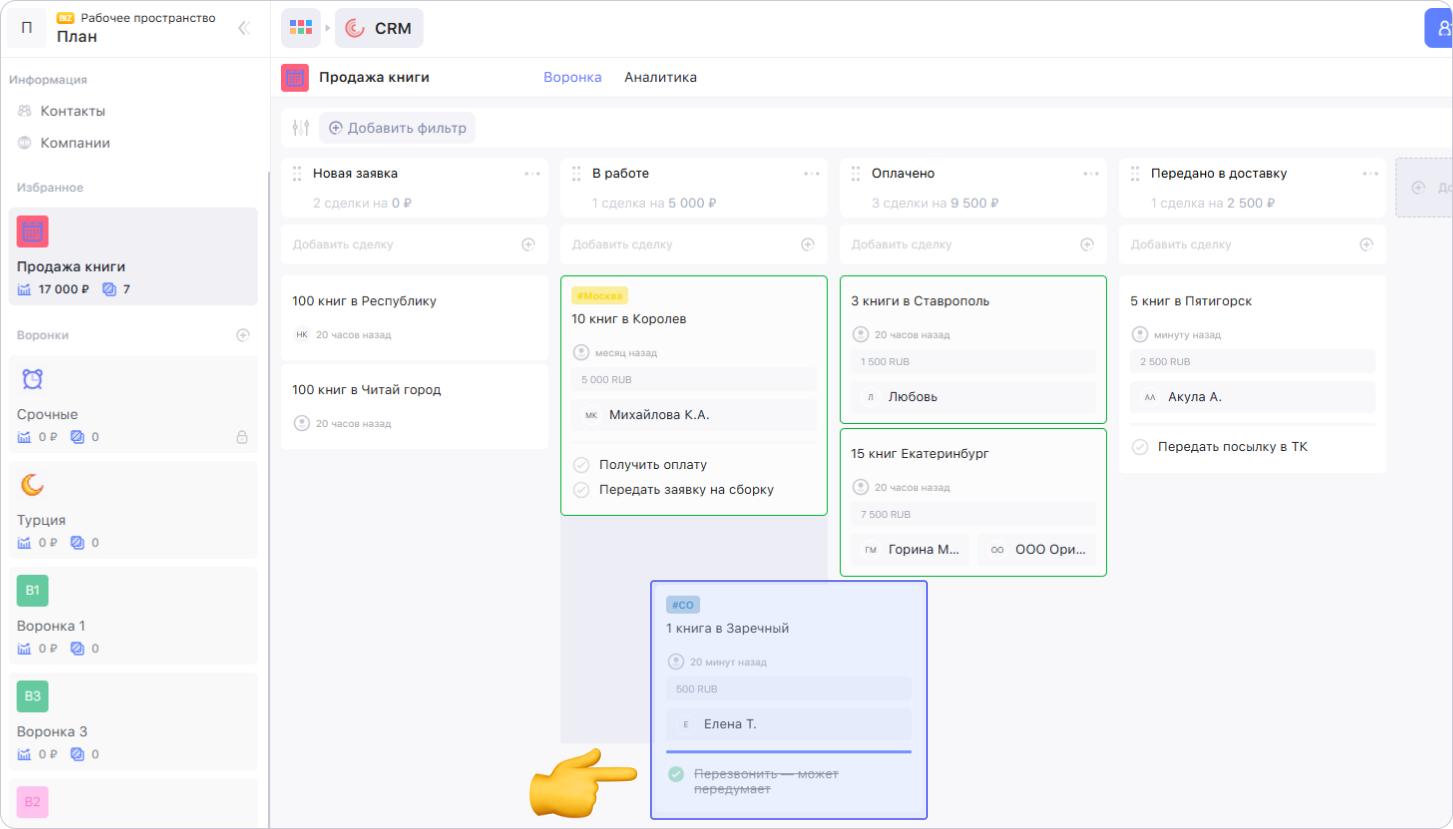
Чтобы удобнее работать со сделками, можно настроить их отображение или сортировку или добавить фильтр.
Настройка отображения
Можно настроить отображение привязанных задач на карточке сделки, чтобы они были видны сразу. Для этого нажмите на шестерёнку в правой части панели инструментов и переключите режим отображения.
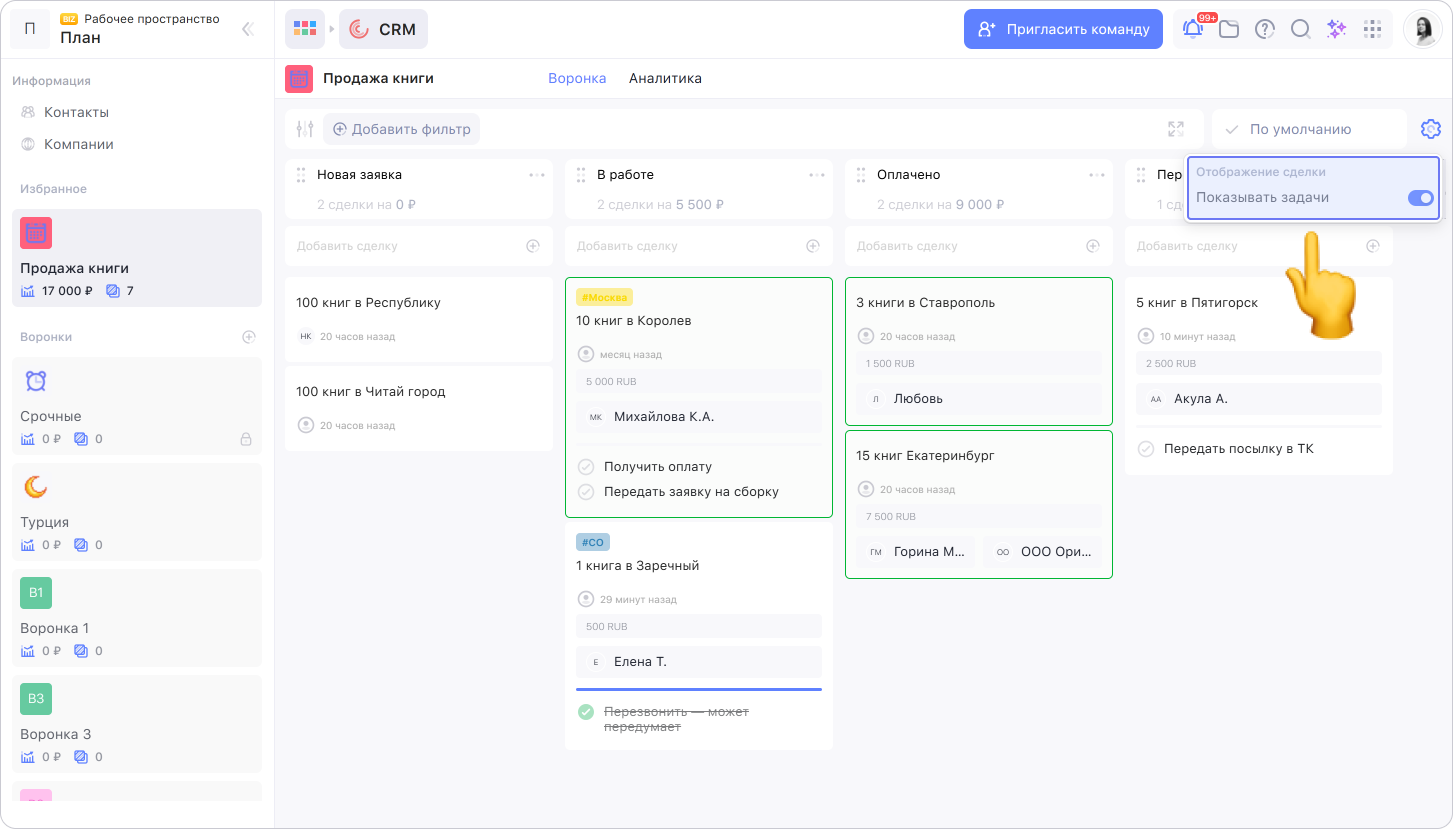
Сортировка
По умолчанию сделки на каждом этапе отсортированы по дате добавления — от новых к старым.
Можно отсортировать сделки по названию, сумме, дате создания или обновления или по последнему комментарию. Чтобы изменить сортировку, нажмите на поле сортировки и выберите нужный вариант.
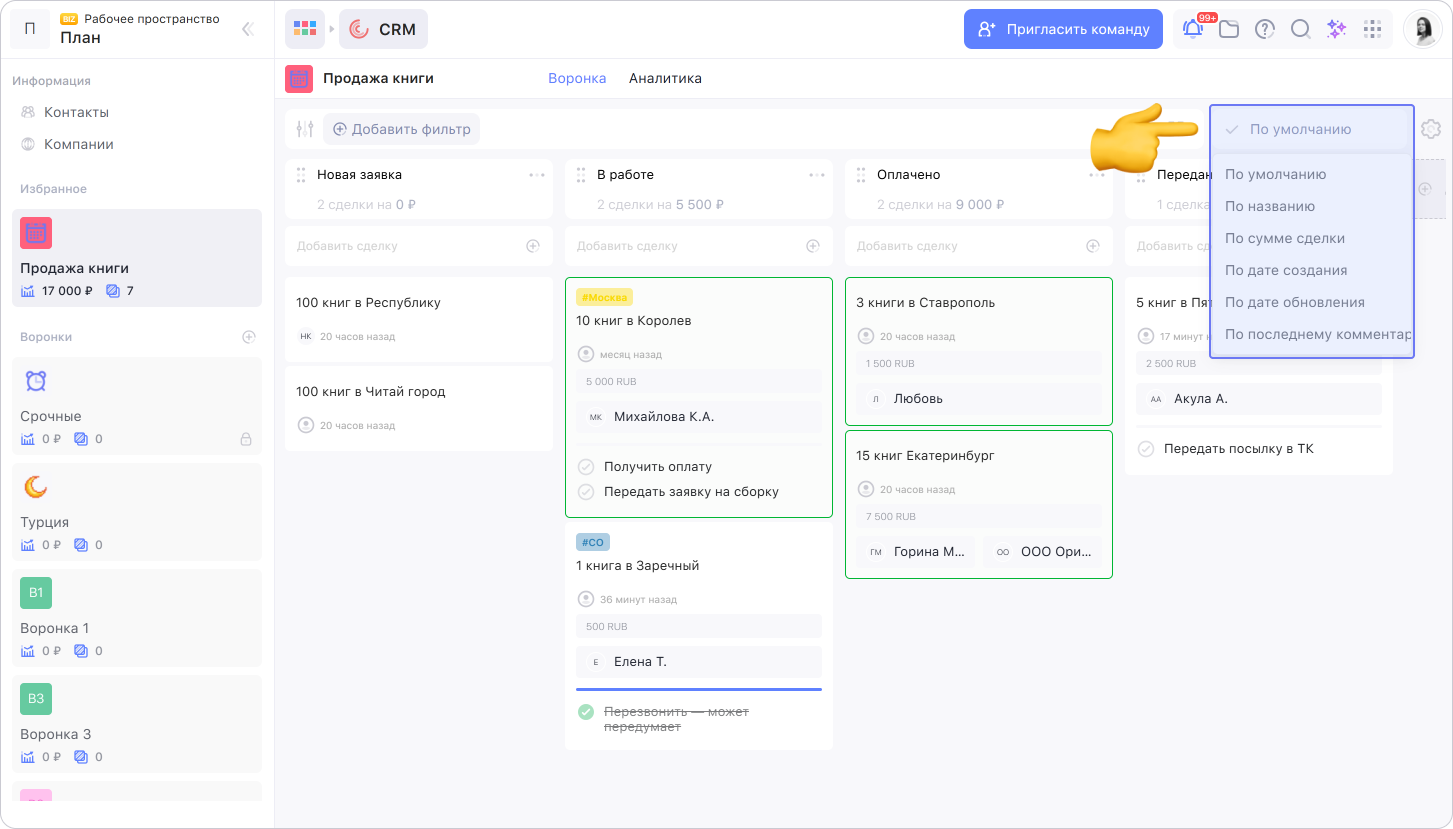
Фильтр
Сделки можно фильтровать по исполнителю, контактам, компаниям, статусам, последним обновлениям и тегам. Чтобы задать фильтр, нажмите Добавить фильтр и выберите условие.
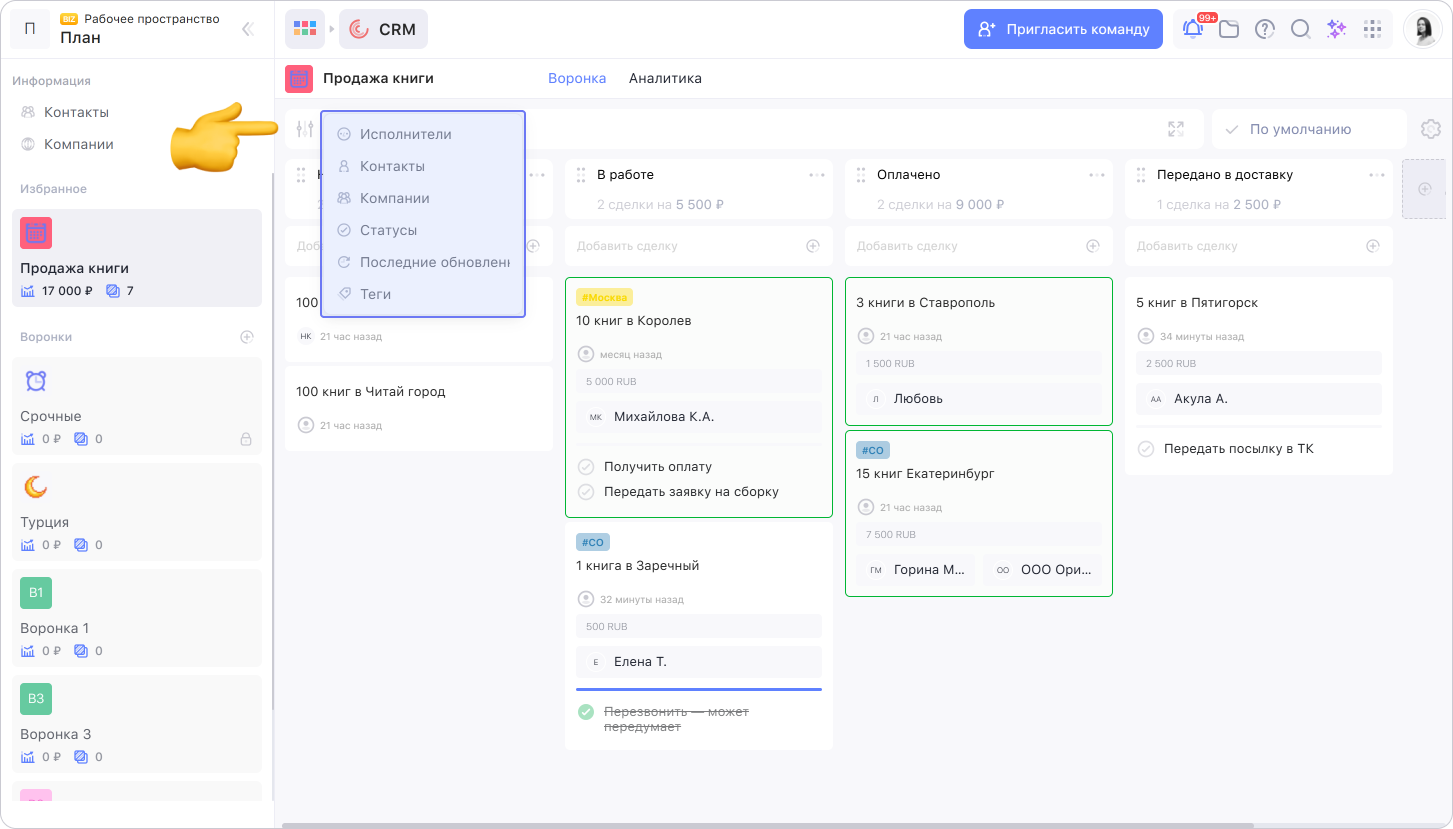
Можно использовать несколько фильтров одновременно. Чтобы добавить новый фильтр, нажмите Добавить фильтр справа от активных фильтров и выберите условие.
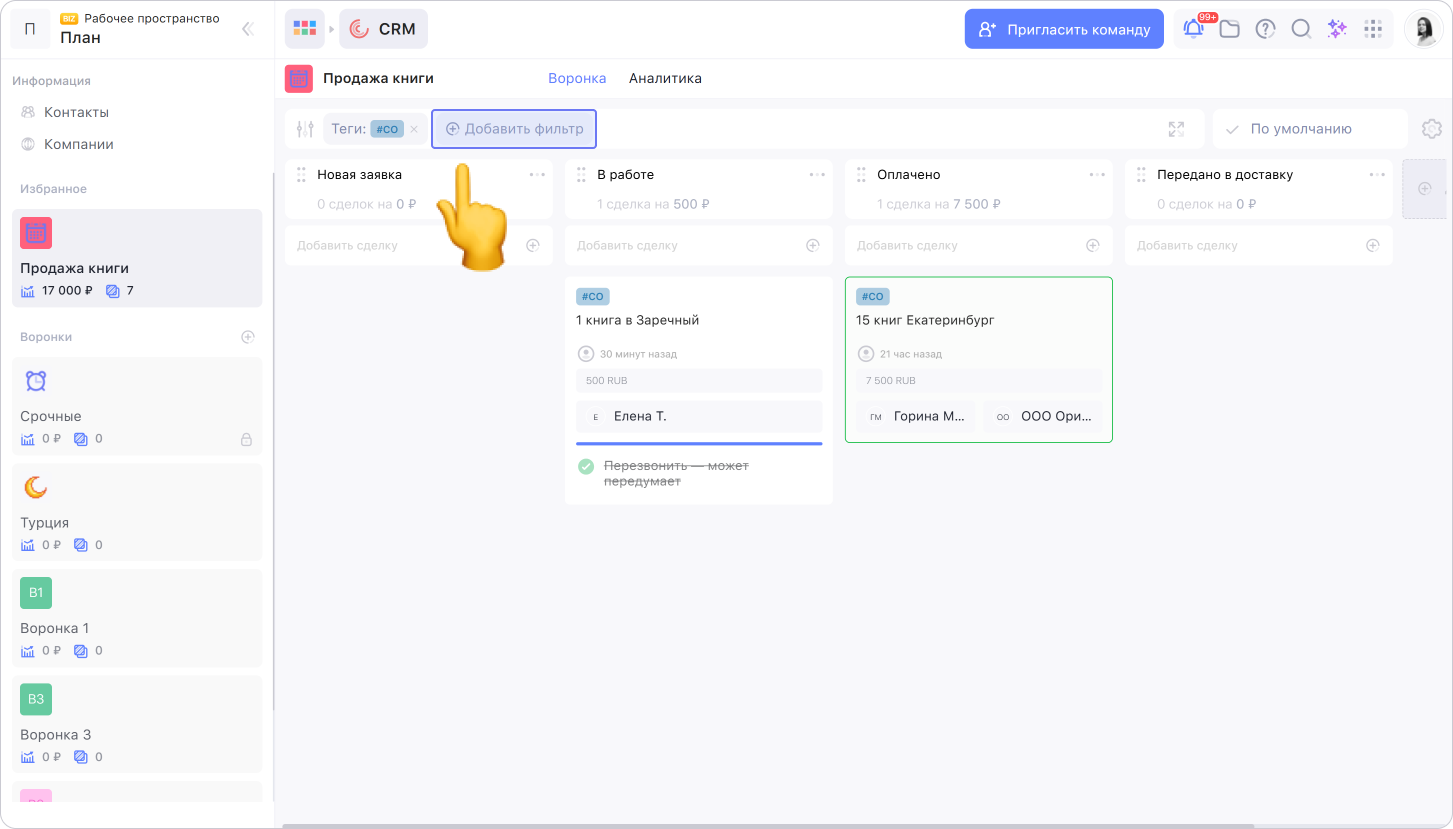
Чтобы удалить фильтр, нажмите на × справа от нужного фильтра.
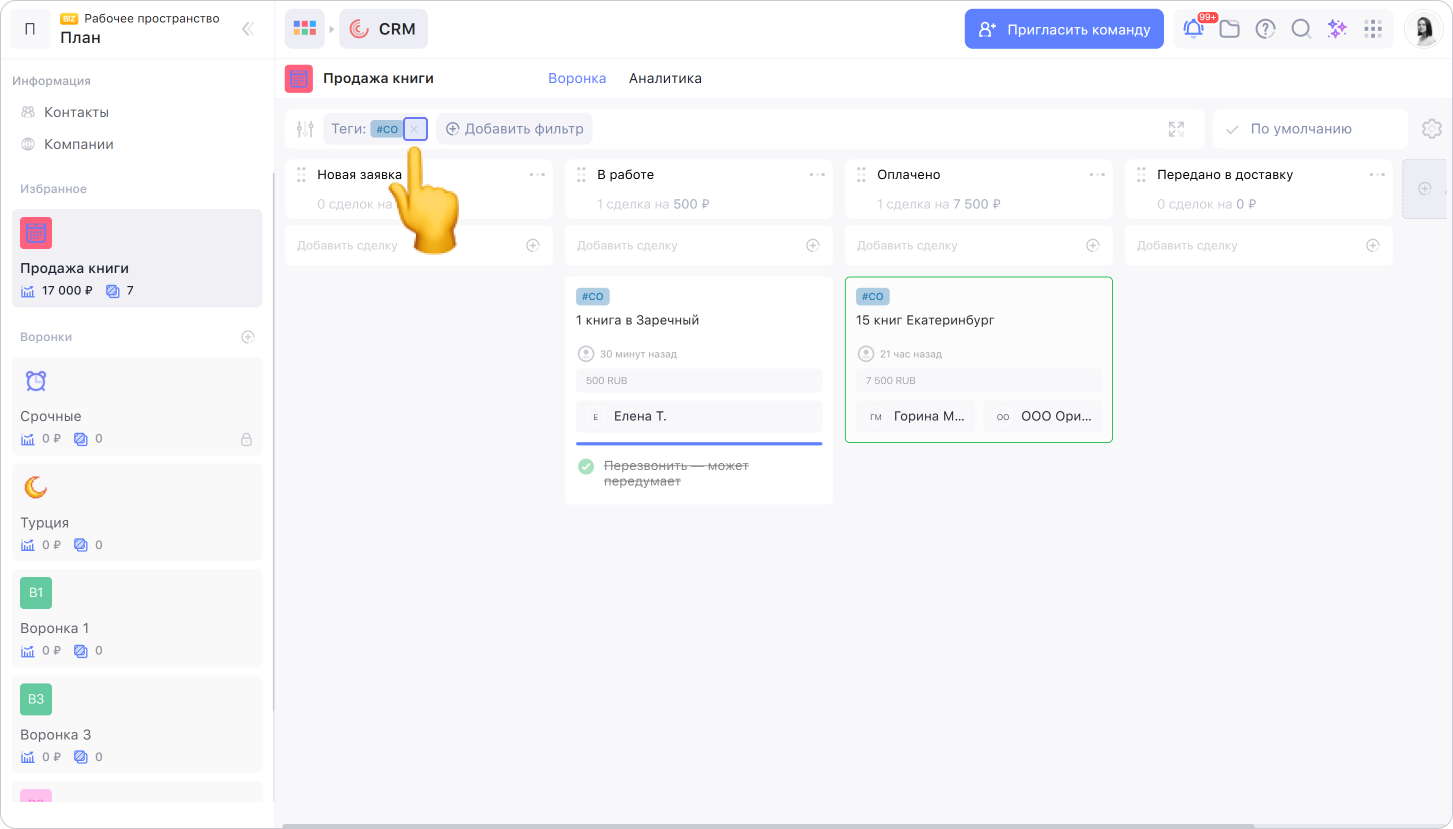
Читайте далее:
— как работать с карточкой сделки
Возможно, какую-то информацию мы ещё не добавили. Но нас можно спросить здесь:

