Режим просмотра Доски
Как работать с задачами с помощью досок
Режим просмотра Доски позволяет группировать задачи проекта по процессам, этапам, свойствам. На доске задачи группируются внутри колонок. Каждая колонка как раз и представляет этап работы или общее свойство задач. Перемещая задачи между колонками, ты можешь менять их статус или визуально отслеживать их движение по этапам рабочего процесса
Доски особенно удобны при работе по методу Канбан — ты можешь двигать задачи между колонками подобно стикерам на реальной доске
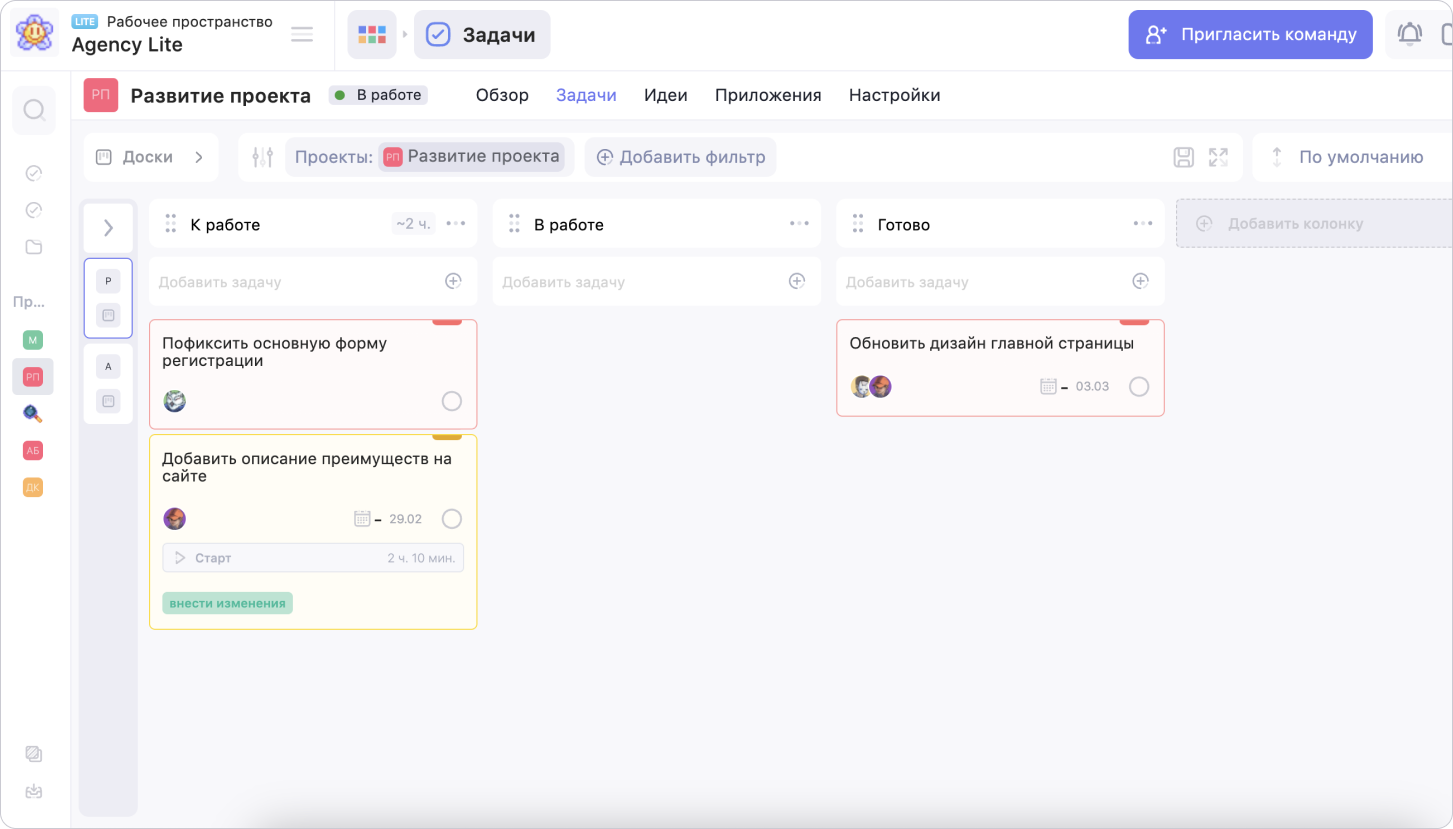
Проекты состоят из досок и позволяют группировать задачи по направлениям и командам. А доски позволяют группировать задачи внутри одного проекта по колонкам, которые отображают этапы процессов
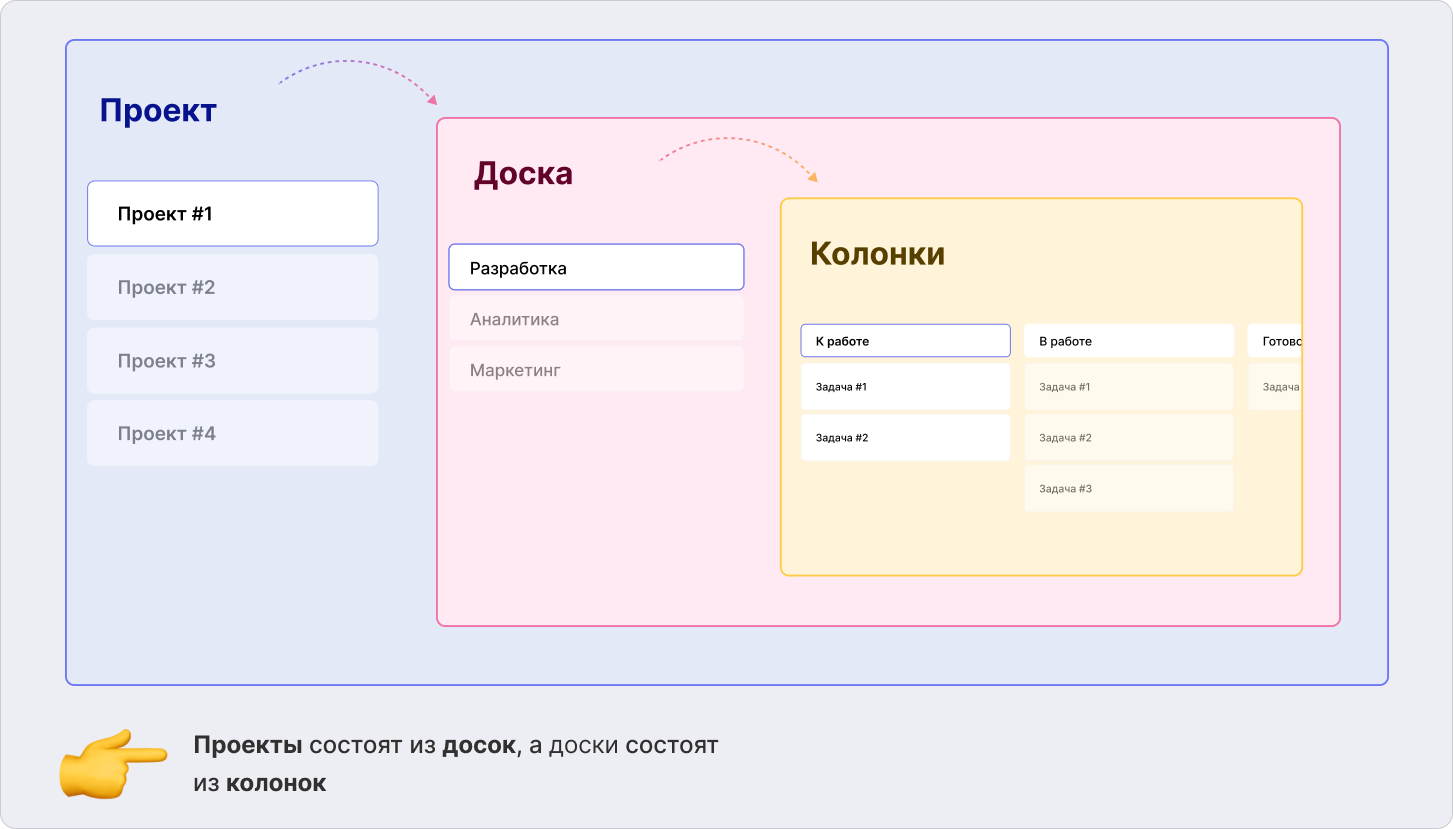
Как перейти в режим Доски
Чтобы перейти в режим просмотра Доски, перейди в соответствующий проект, нажми на название текущего режима в левой части панели инструментов и выбери значение Доски
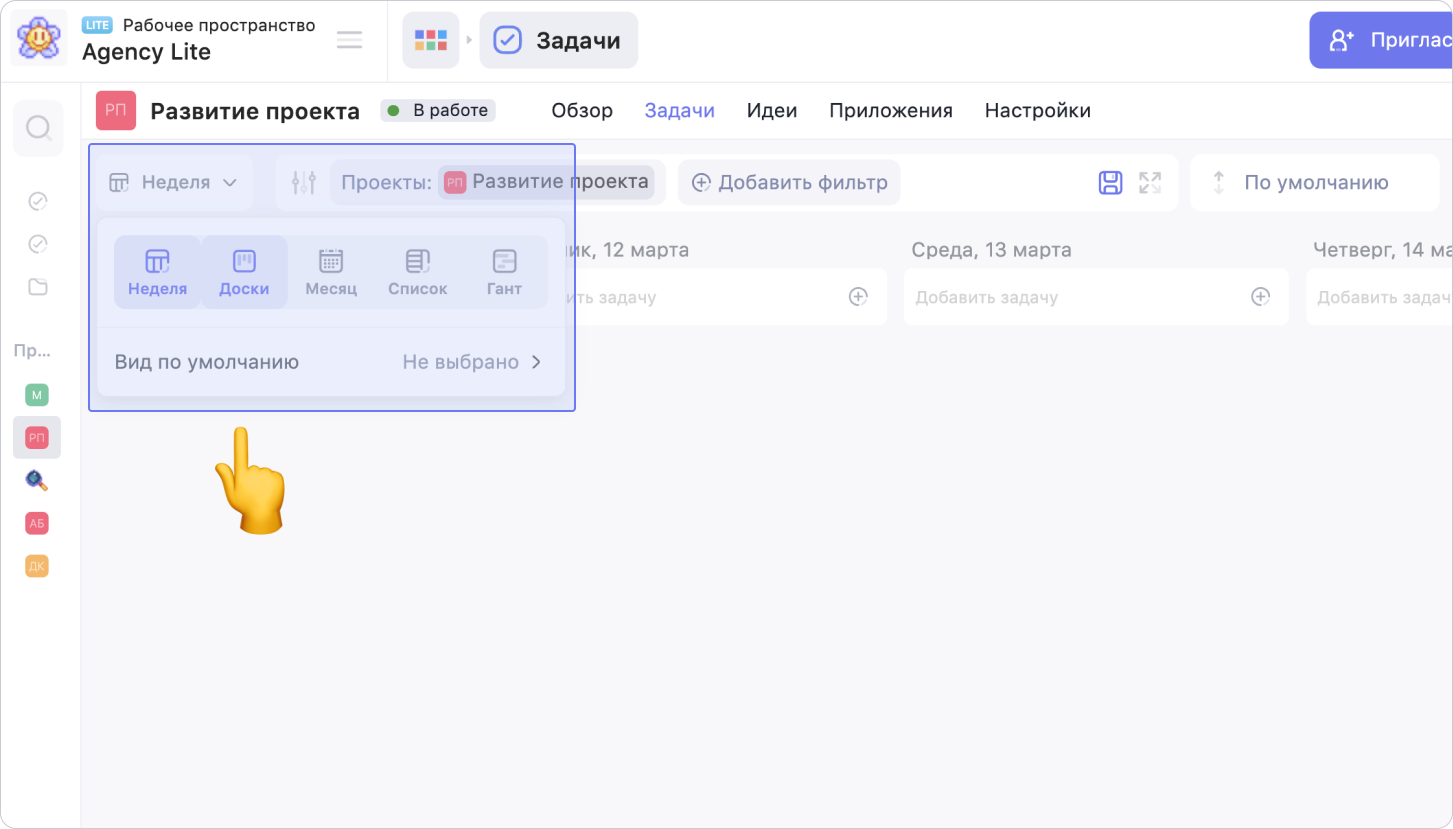
Ты можешь установить режим просмотра Доски как режим просмотра по умолчанию. Для этого нажми на меню для выбора режима просмотра, а затем на поле Вид по умолчанию. В выпадающем списке выбери подходящий вариант
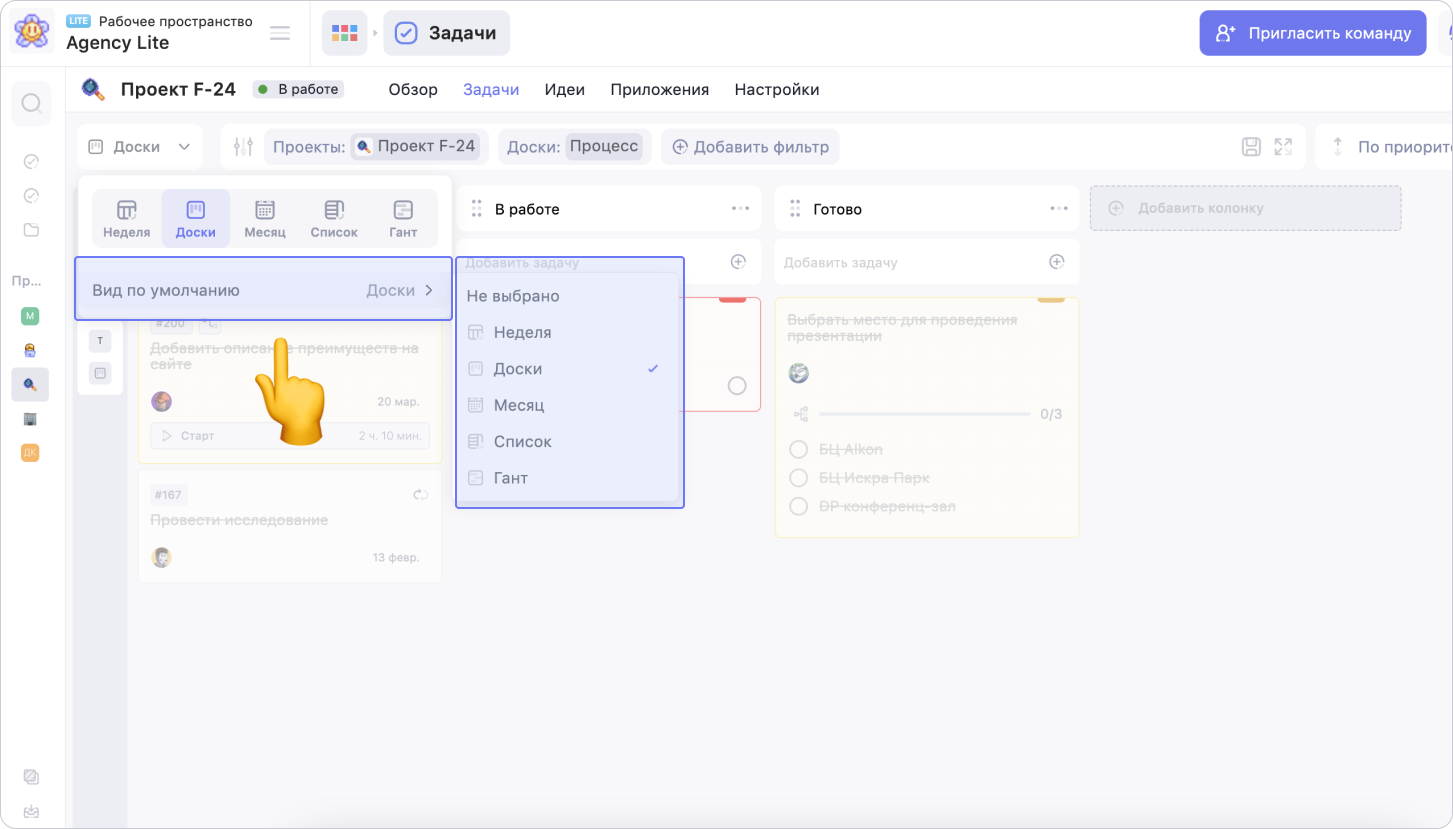
Внутри режима ты можешь раскрыть список доступных досок, нажав стрелку >
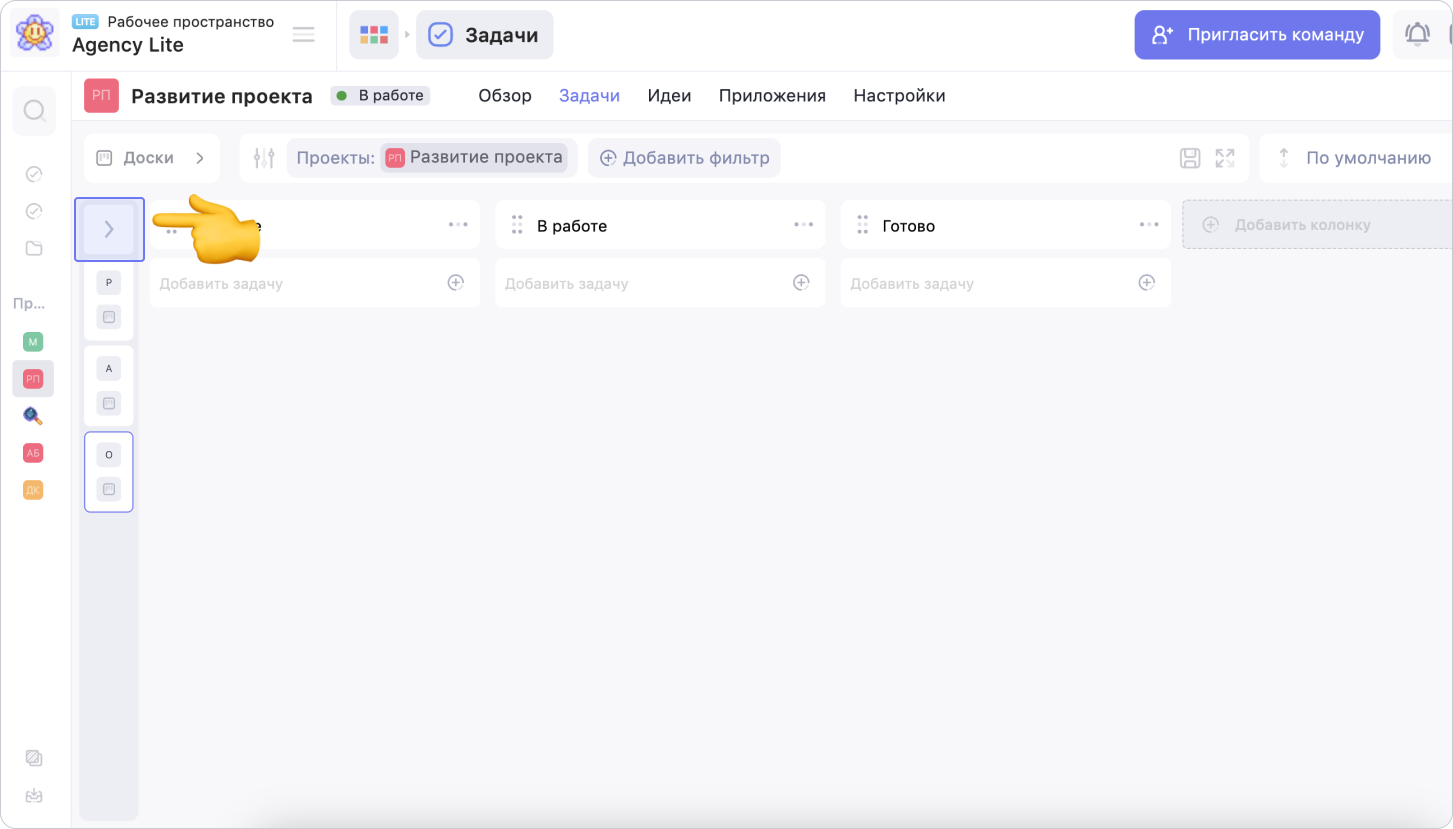
Чтобы перейти в доску, нажми на её название в левой части экрана
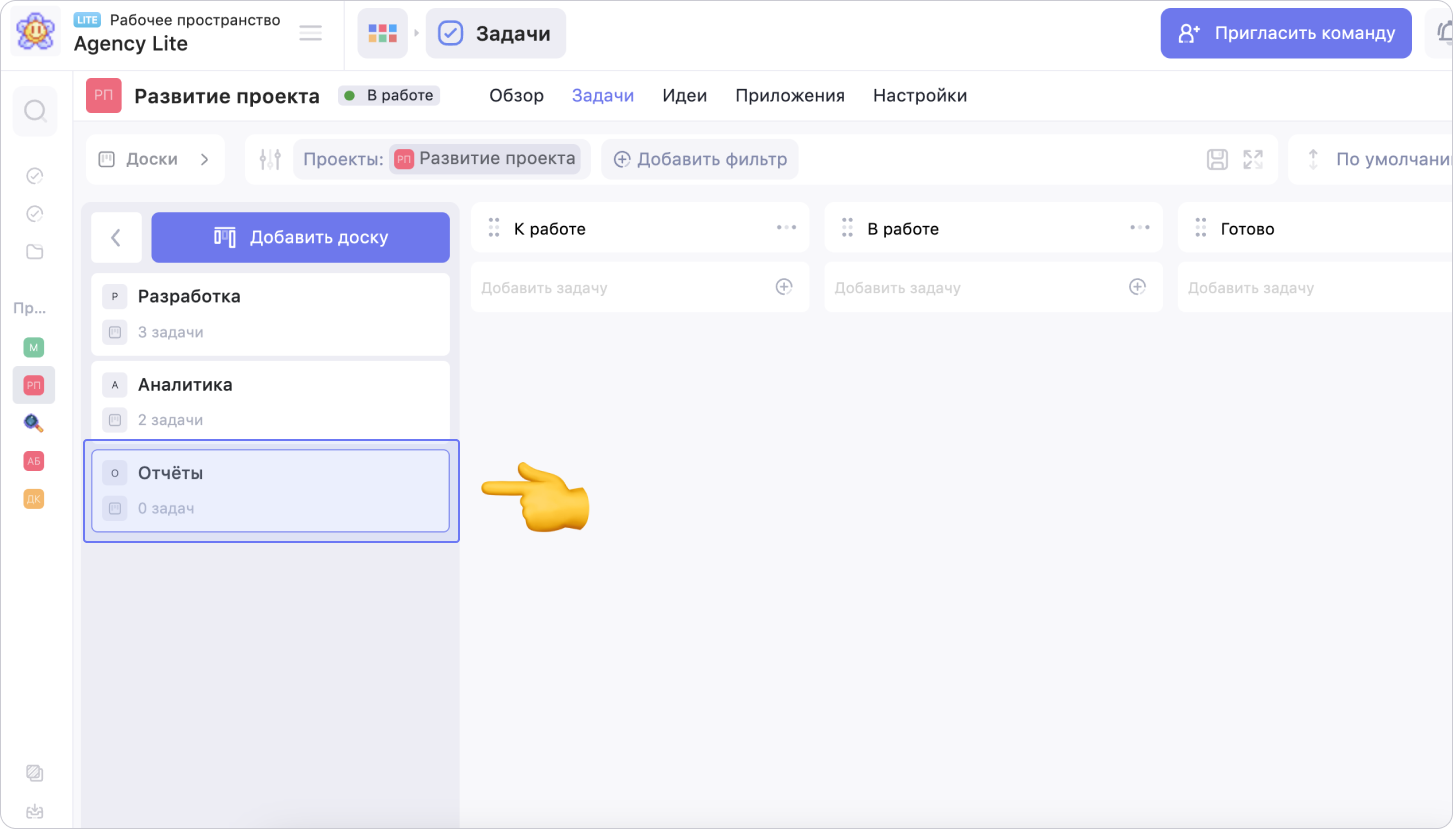
Рядом с полным название доски отображается количество задач внутри неё
Как создать доску
Чтобы создать доску, перейди в режим просмотра Доски, разверни список досок и нажми на кнопку Добавить доску
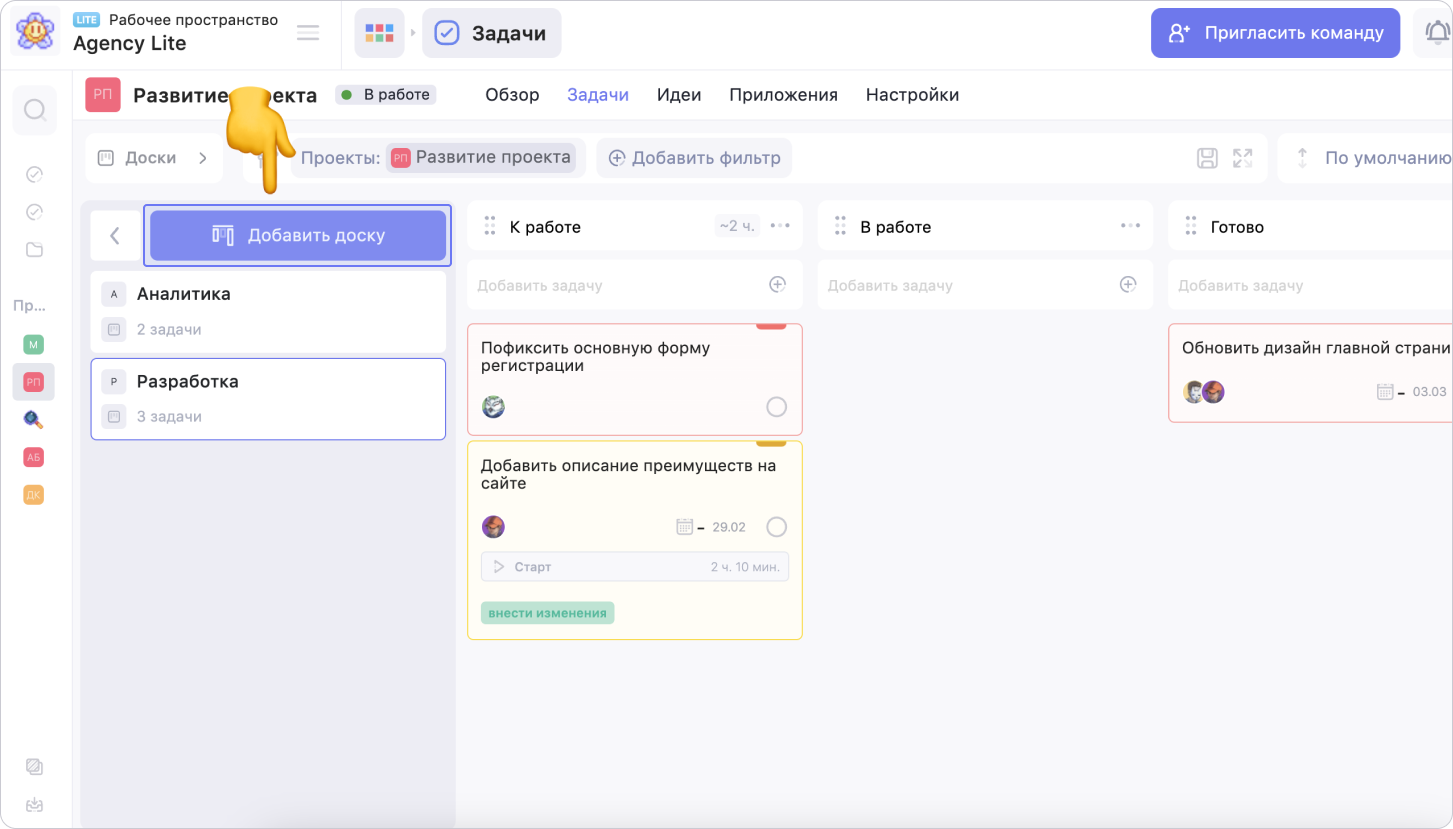
В модальном окне выбери тип доски и введи её название. На данный момент доступны два типа досок:
1. Стандартная. Классическая доска с колонками, подходит для любых процессов
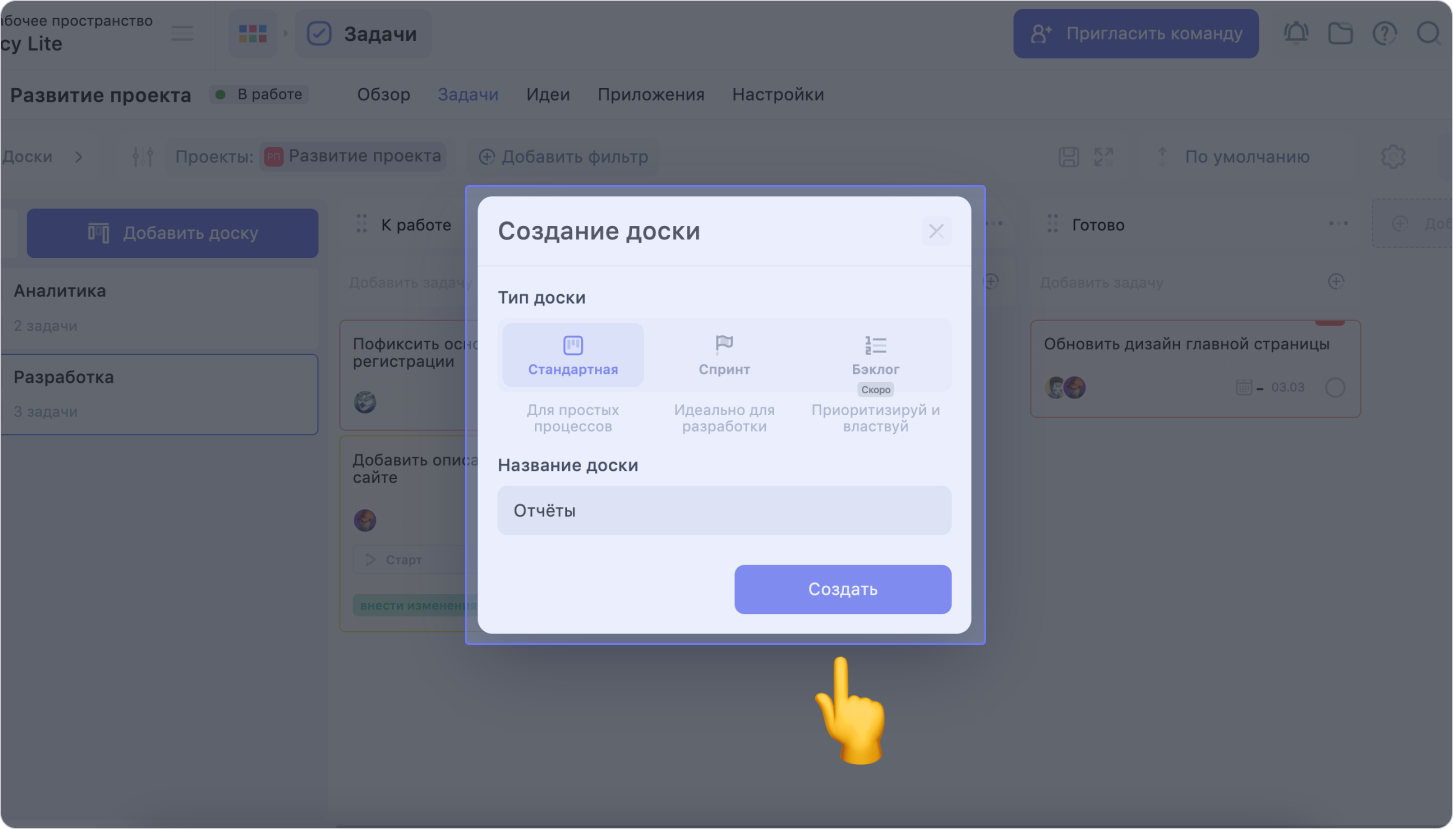
2. Спринт. Идеально подходит для задач разработки при Agile и Scrum-подходах. Для доски Спринт ты можешь дополнительно указать срок спринта
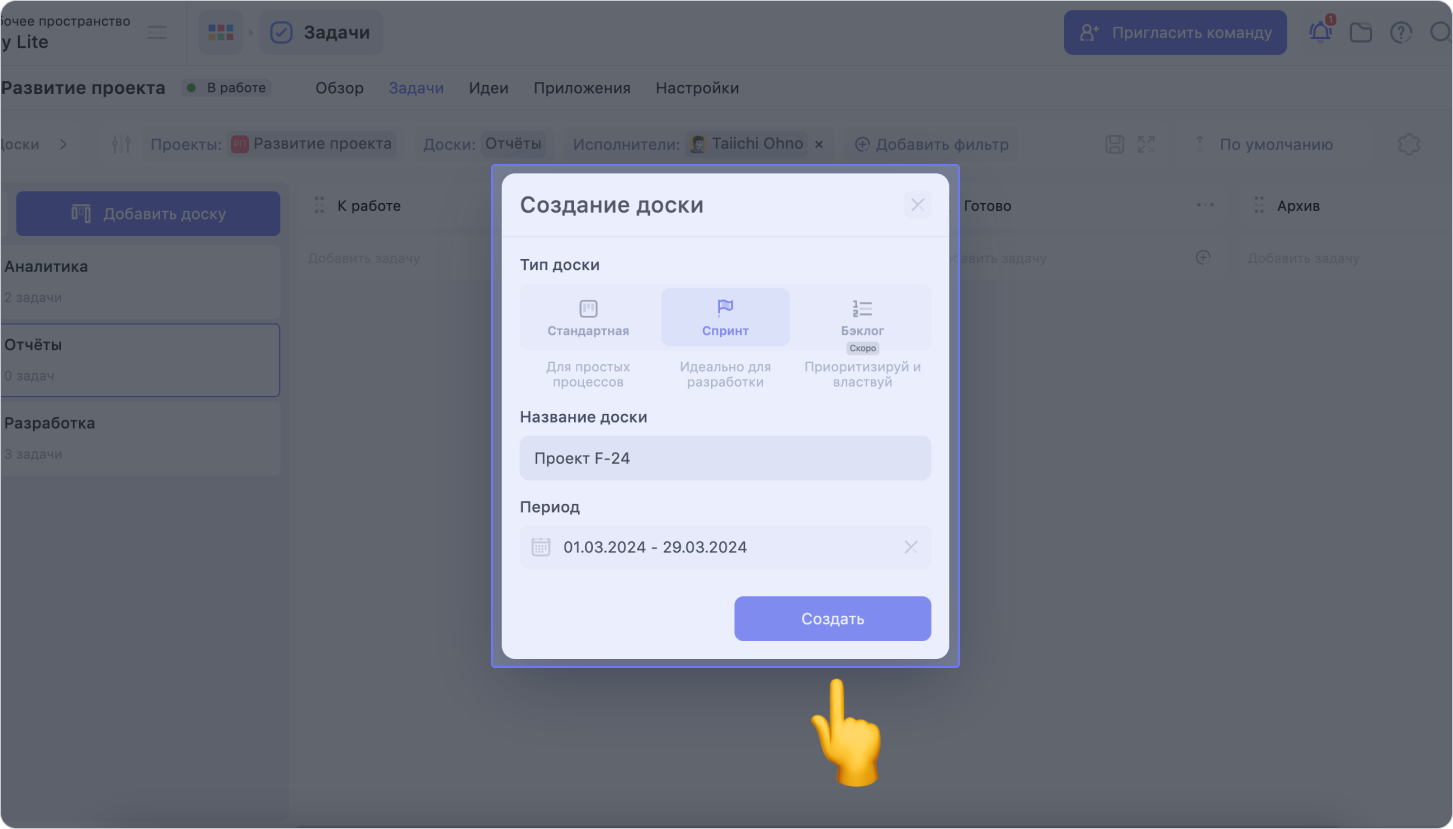
В скором времени выпустим доску для приоритизации задач — Бэклог
Новая доска отобразится в списке досок слева
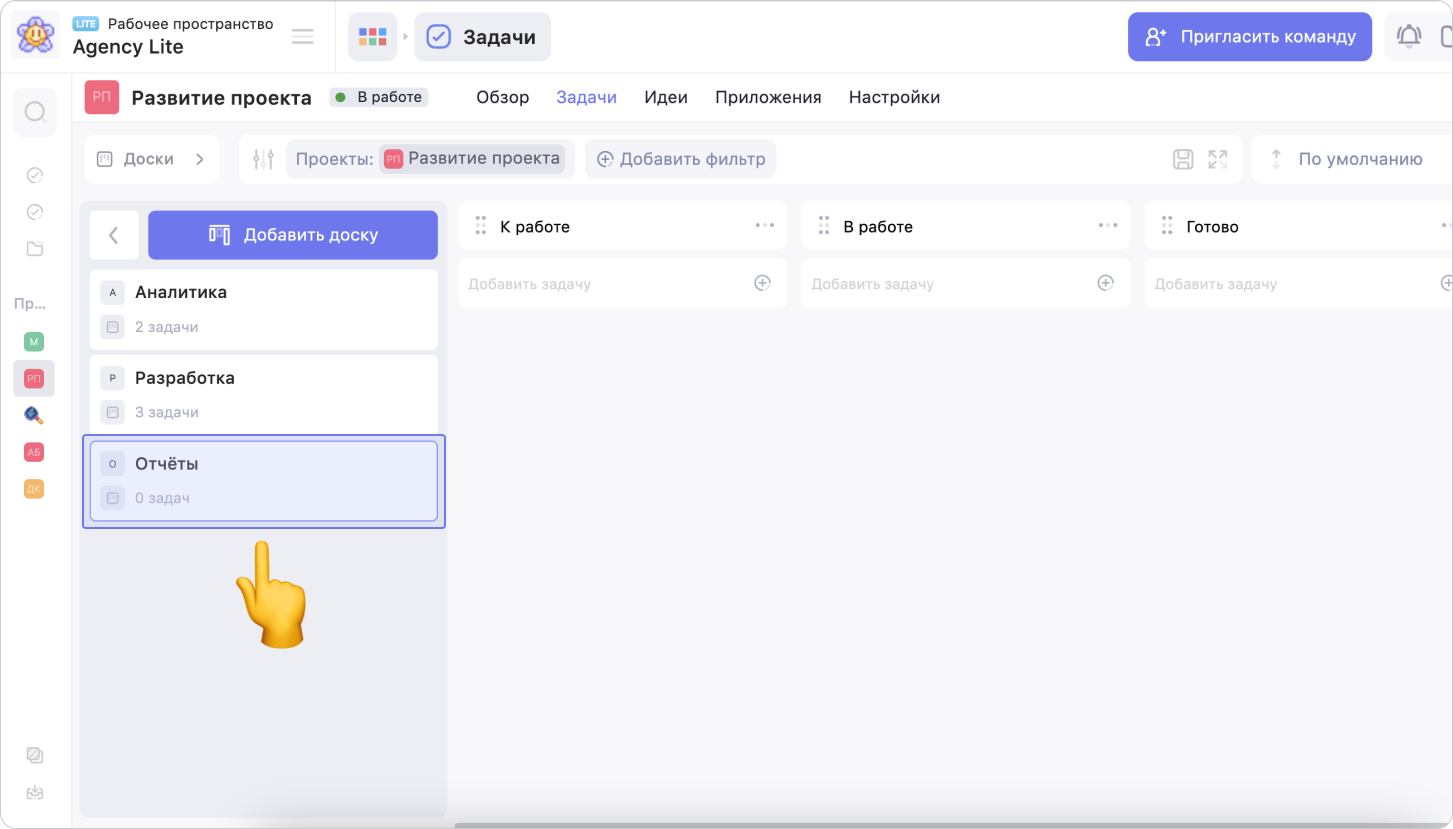
Доски состоят из колонок. По умолчанию в новой доске создаются три колонки, отражающие этапы работы: К работе, В работе и Готово Подробнее о работе с колонками читай здесь
Чтобы добавить задачу на доску, нажми на Добавить задачу в подходящей колонке, введи название задачи и нажми Enter
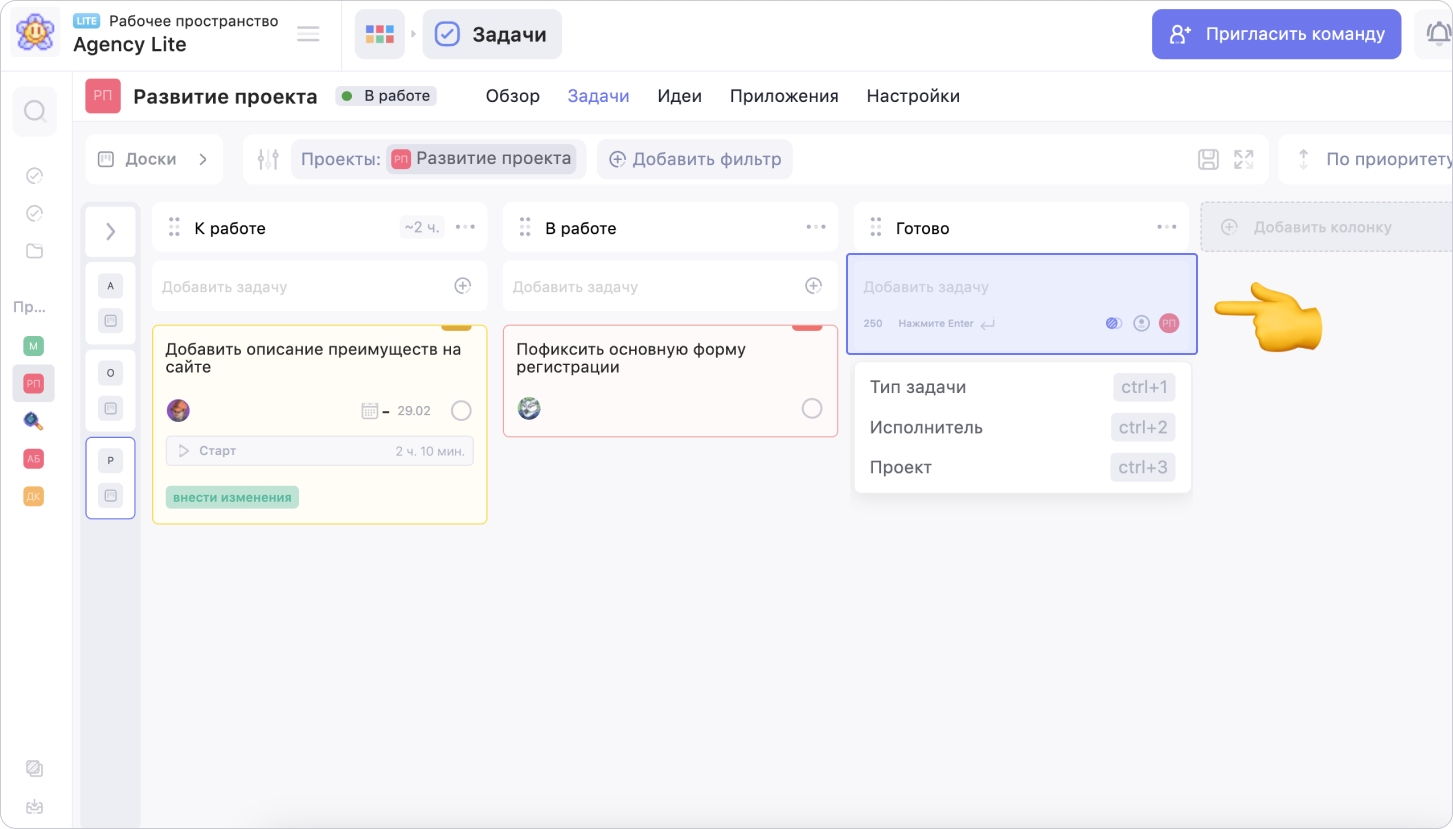
Чтобы переместить задачу между колонками, зажми её карточку и потяни в сторону нужной колонки
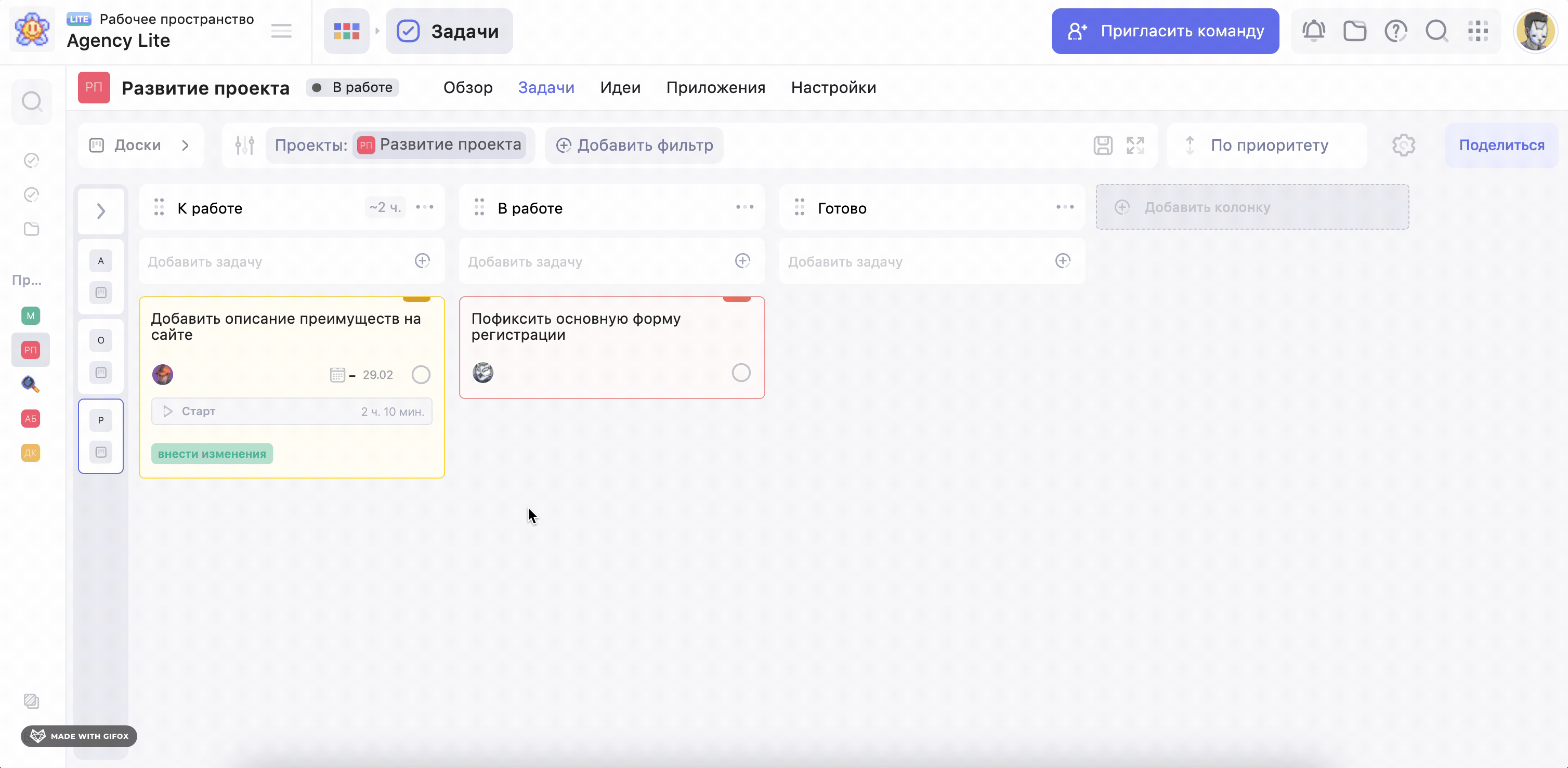
Подробнее о том, как использовать колонки, читай здесь
Как удалить доску
Чтобы удалить доску, нажми на три точки справа от её названия. В выпадающем списке нажми на Удалить
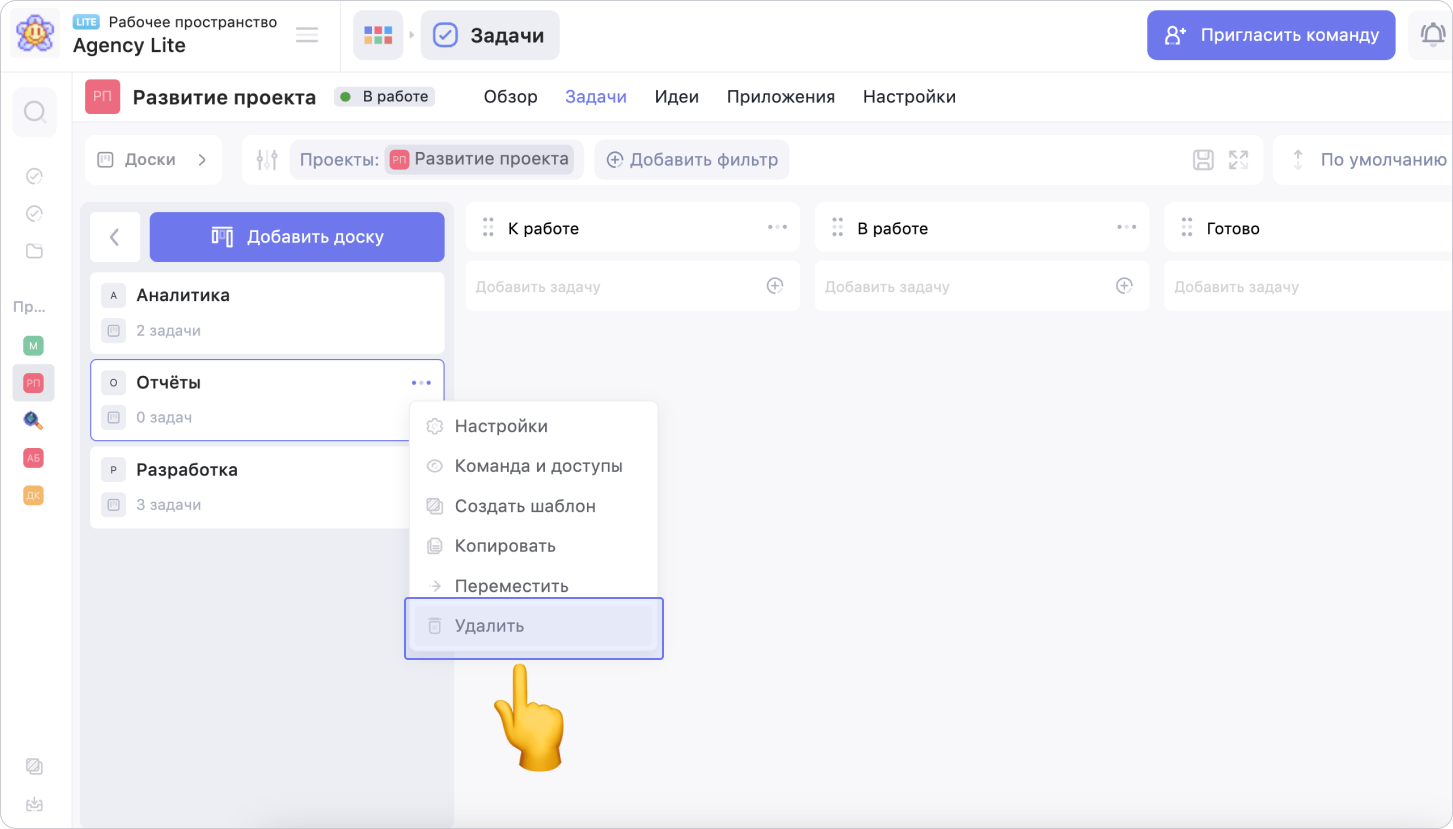
Удалённые доски находятся в корзине рабочего пространства
Панель инструментов
Фильтр задач
Чтобы включить фильтр задач, перейди на панель инструментов в верхней части режима просмотра. Нажми на кнопку Добавить фильтр и выбери один из критериев фильтрации
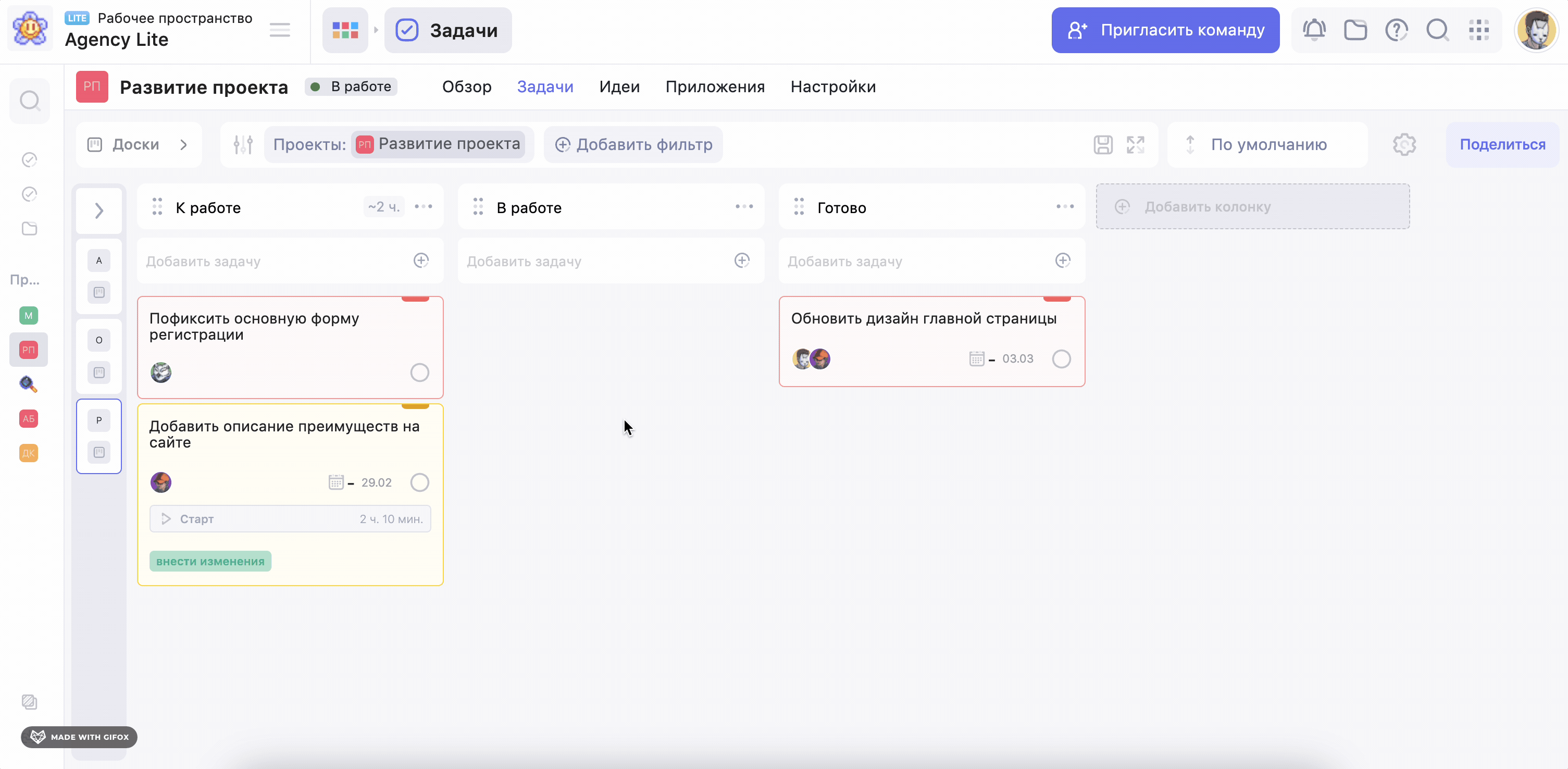
Режим просмотра Доски доступен только при просмотре задач проекта, поэтому внутри него автоматически включён фильтр проекта
С помощью кнопок в правой части поля для фильтров ты можешь сохранить фильтр для текущего режима просмотра (1) и развернуть поле для фильтров (2)
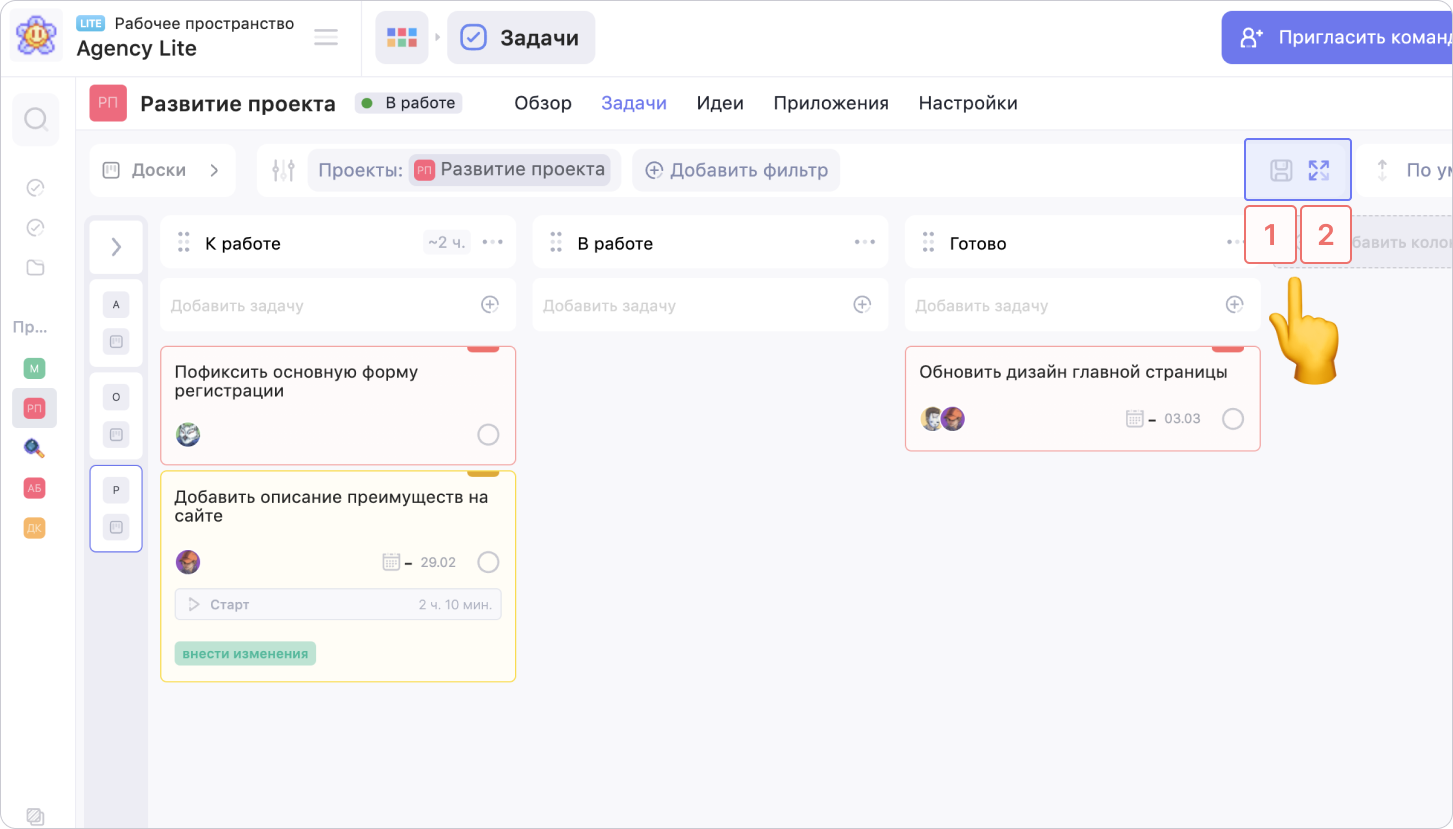
Подробнее о фильтрации задач читай здесь
Сортировка задач
Чтобы упорядочить задачи по свойству, включи сортировку. Для этого нажми на поле сортировки в правой части панели инструментов и выбери подходящее значение
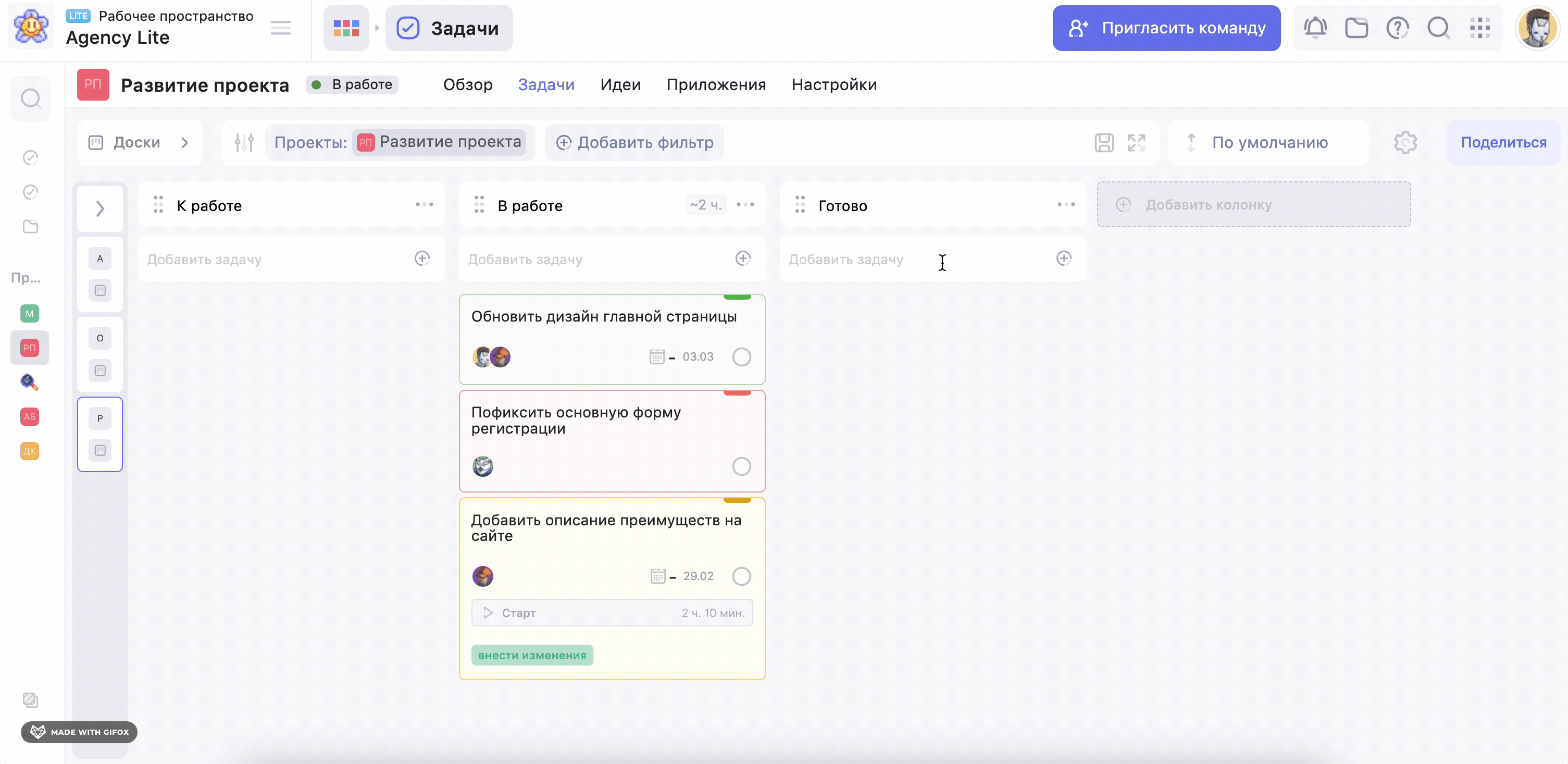
Подробнее о сортировке задач читай здесь
Поделиться просмотром задач в досках
Просмотром задач в формате доски можно поделиться. Чтобы поделиться просмотром задач на доске публично, нажми на кнопку Поделиться
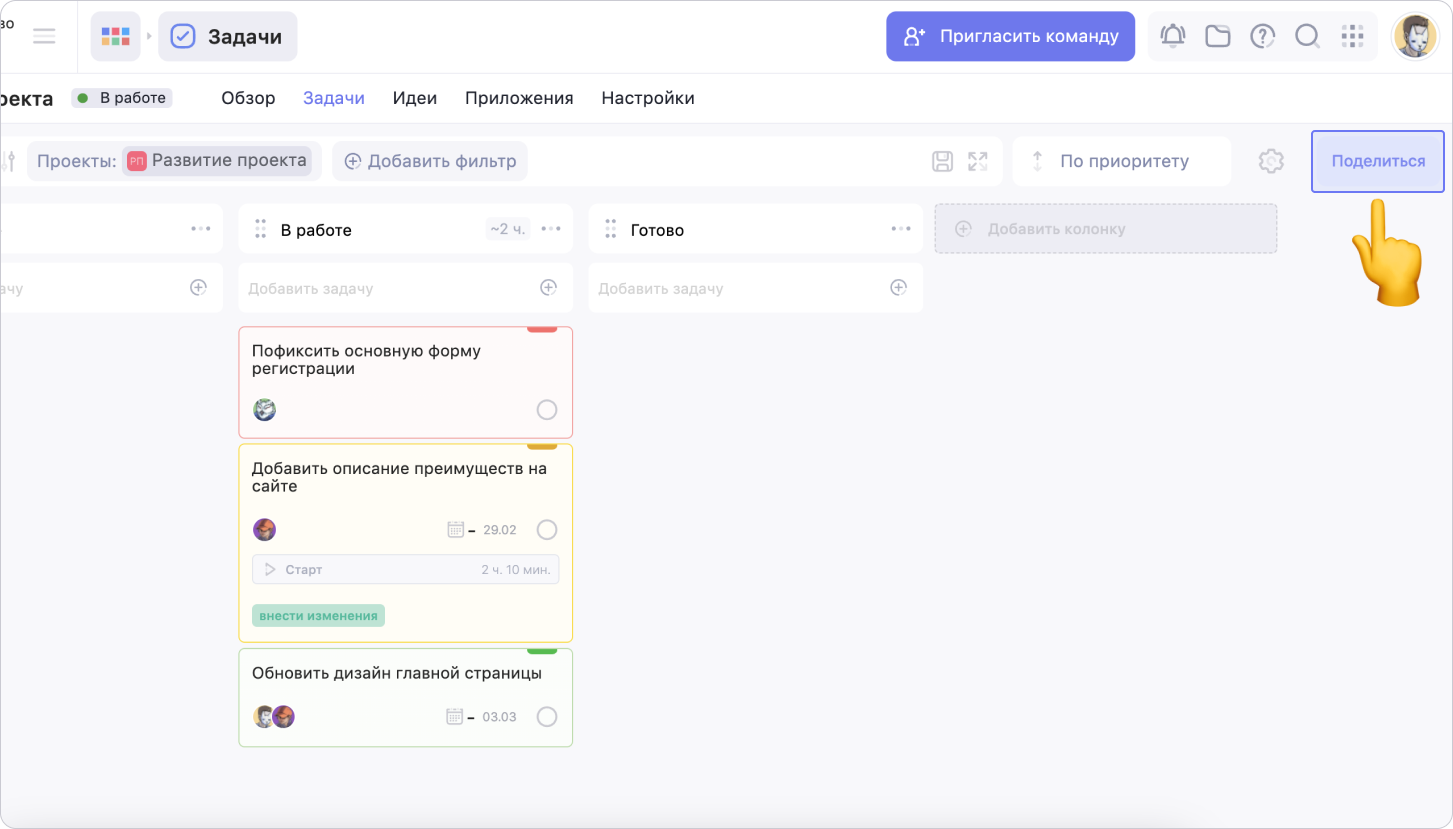
Включи тумблер Поделиться и скопируй ссылку, чтобы выдать доступ по ссылке
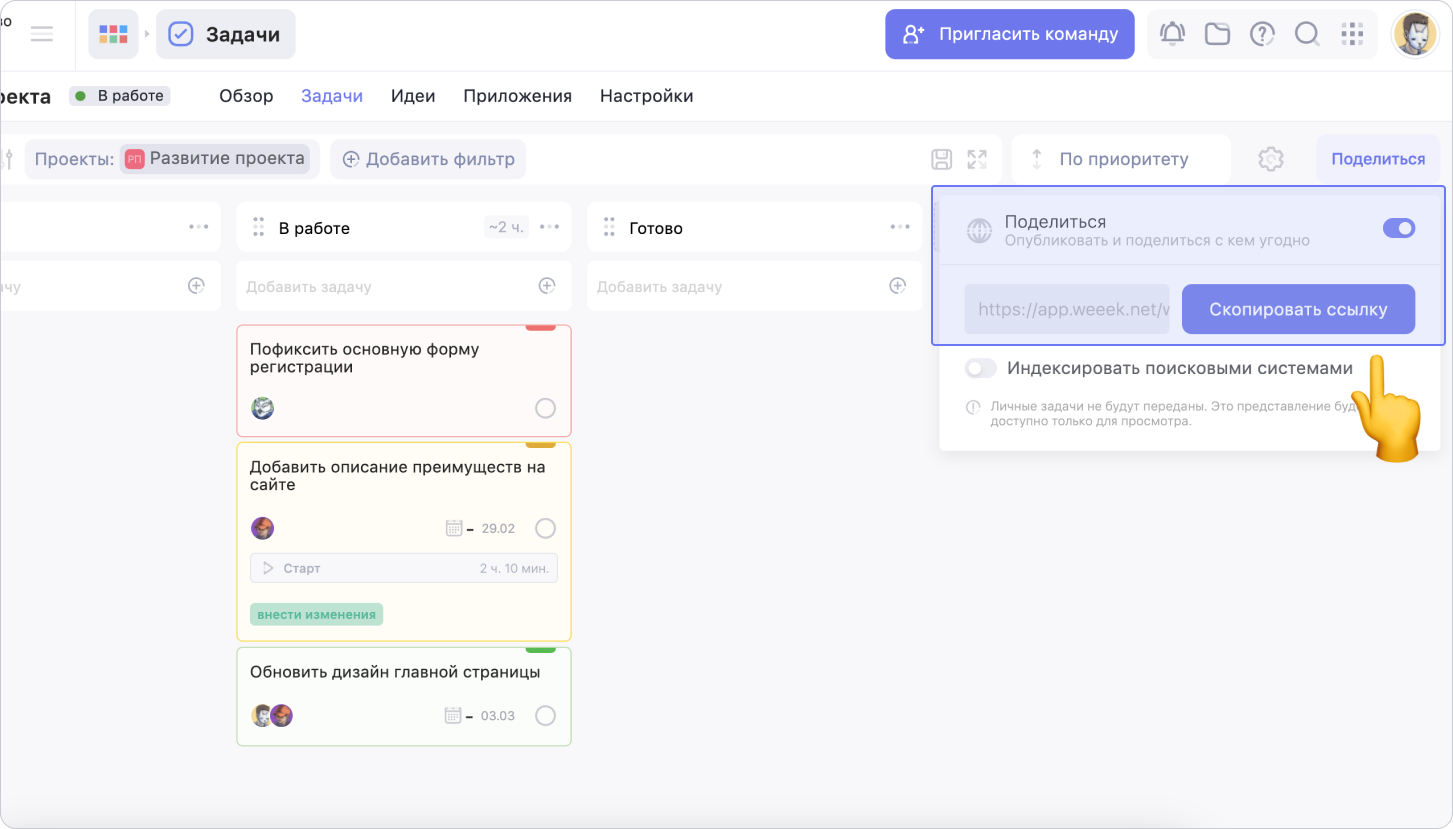
Чтобы разместить страницу для просмотра в интернете, включи тумблер Индексировать поисковыми системами. Ссылка выдает доступ к просмотру задач на выбранной доске
Настройки отображения задач в Досках
Режим просмотра Доски можно настраивать под себя. Для этого нажми на иконку шестерёнки справа на панели инструментов
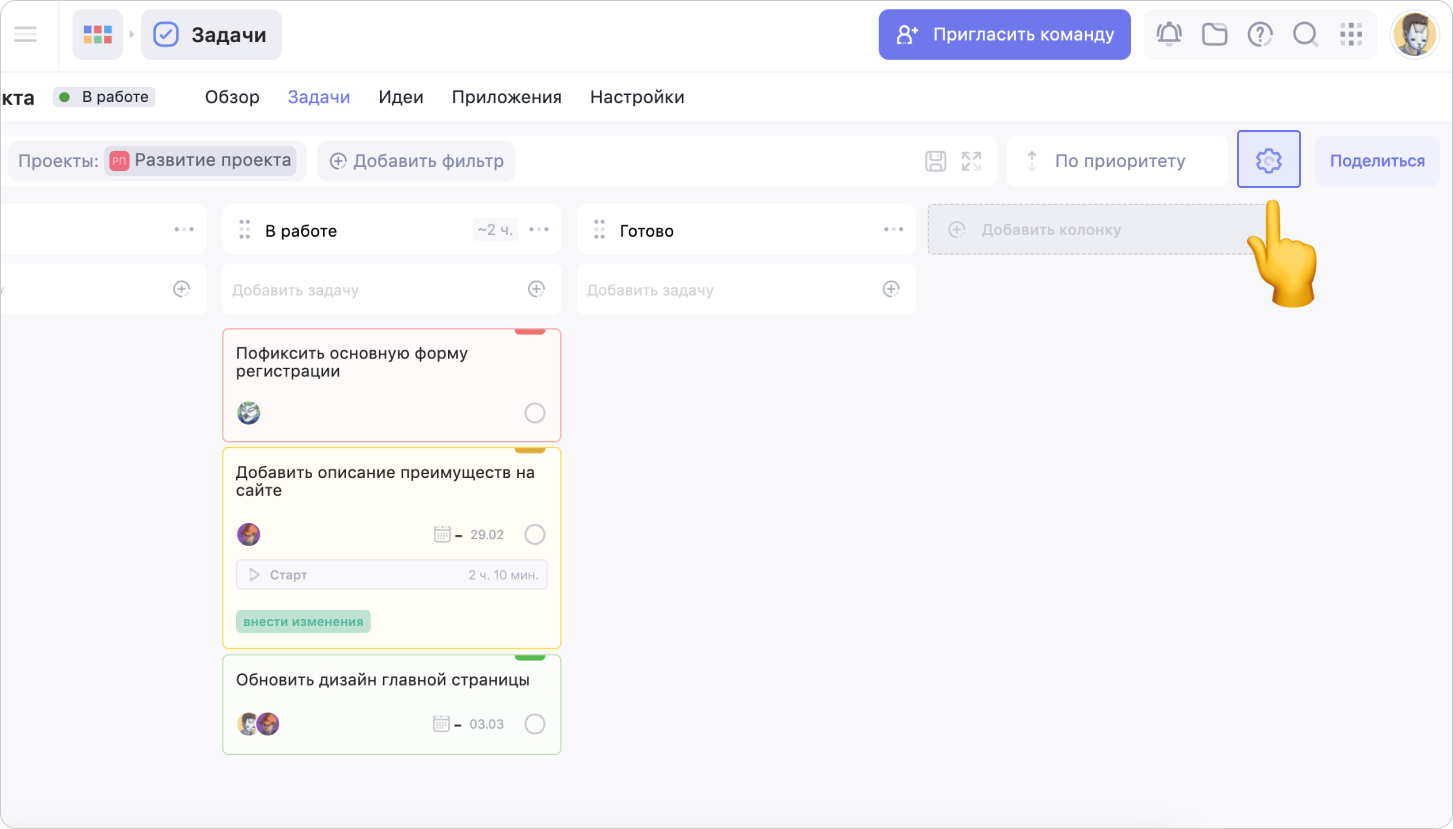
1. Чтобы выполненные задачи отображались на доске, включи тумблер Показывать выполненные задачи
2. Для отображения на карточке задачи её просроченности, включи тумблер Отображать статус просроченности
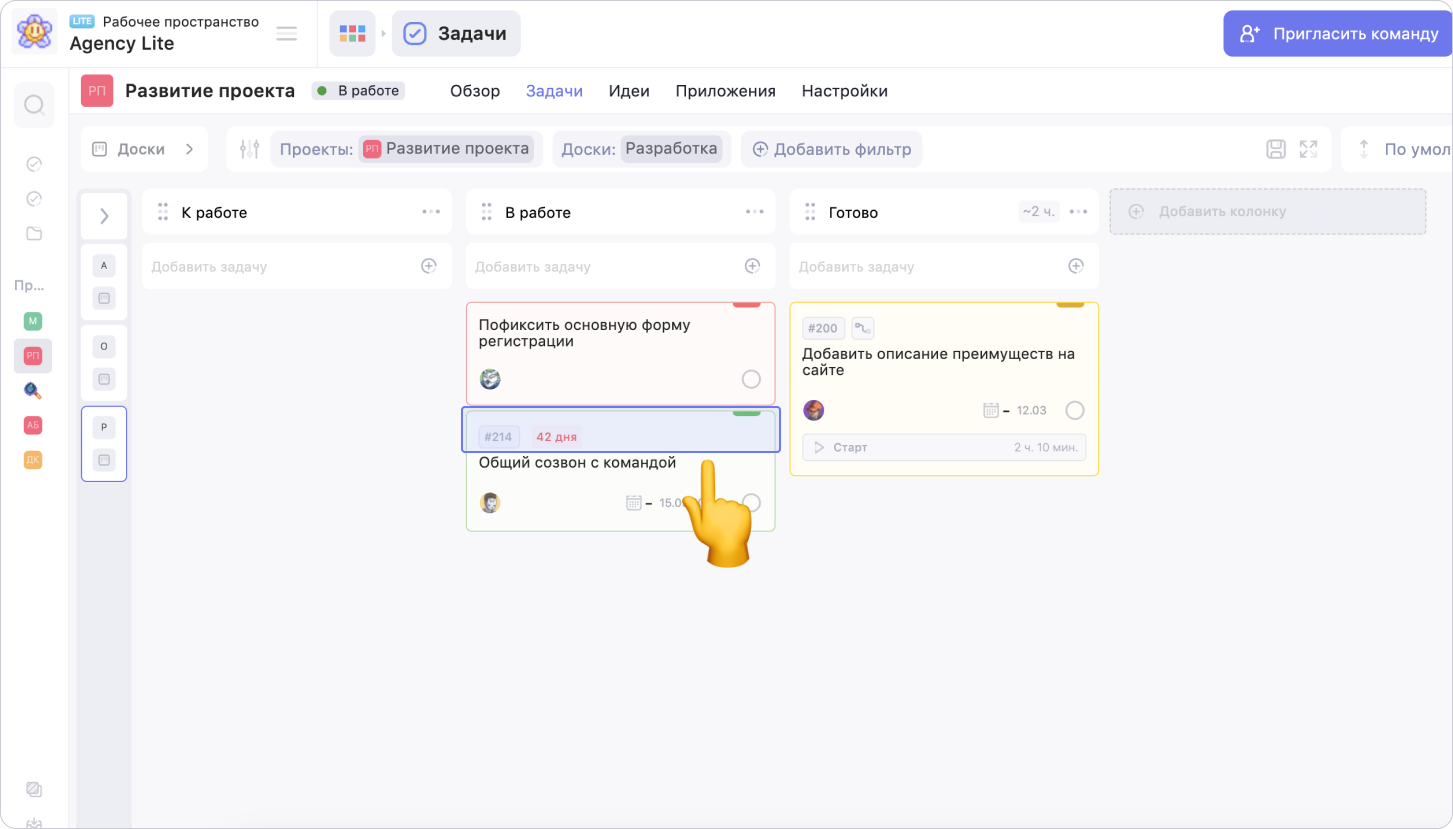
3. Для отображения подзадач на карточке задачи, включи тумблер Показывать подзадачи
4. Чтобы на карточке задачи отображались значения кастомных полей, включи тумблер Показывать кастомные поля, а затем выбери нужные типы полей
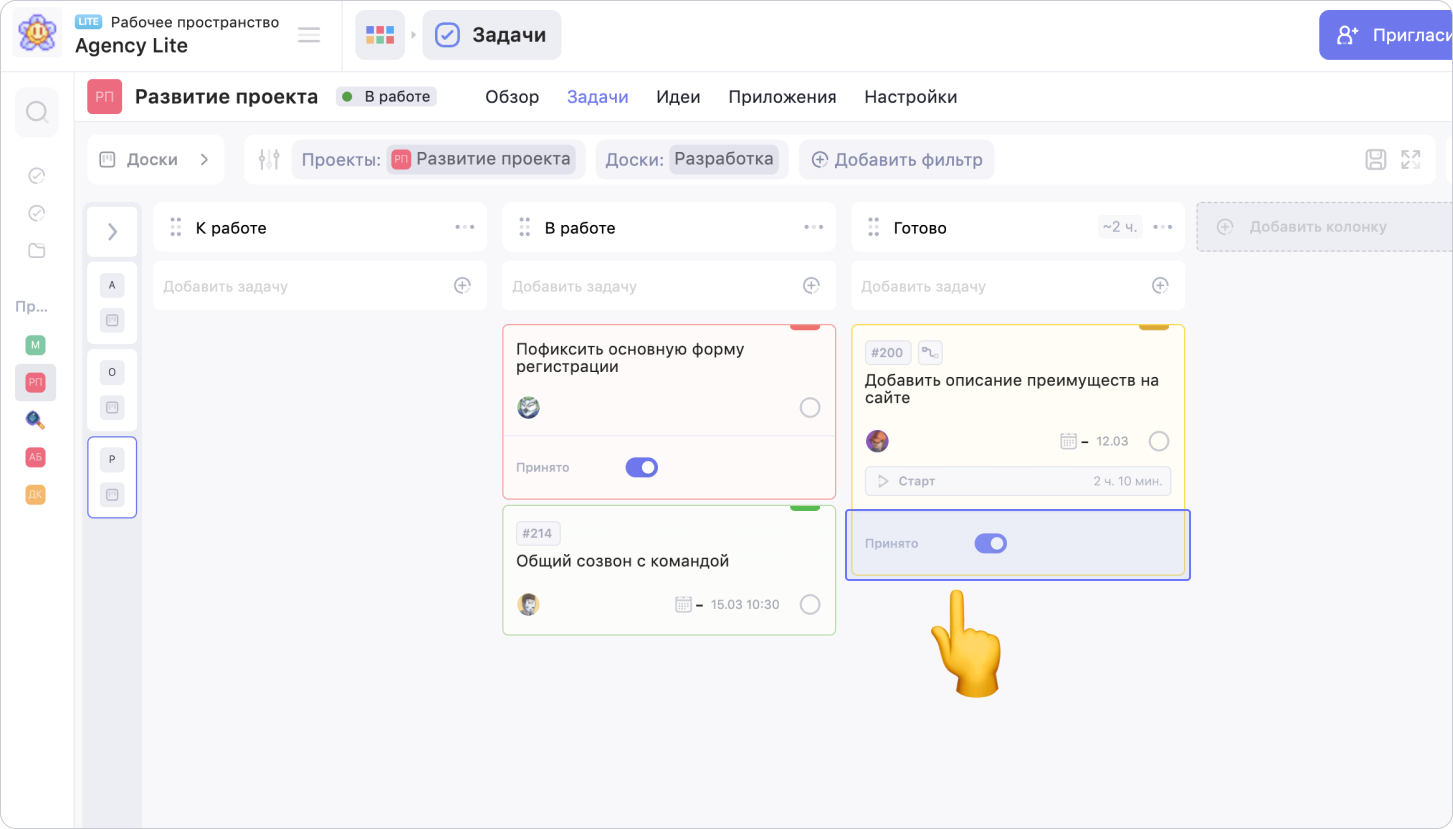
Подробнее о кастомных полях и их типах читай здесь
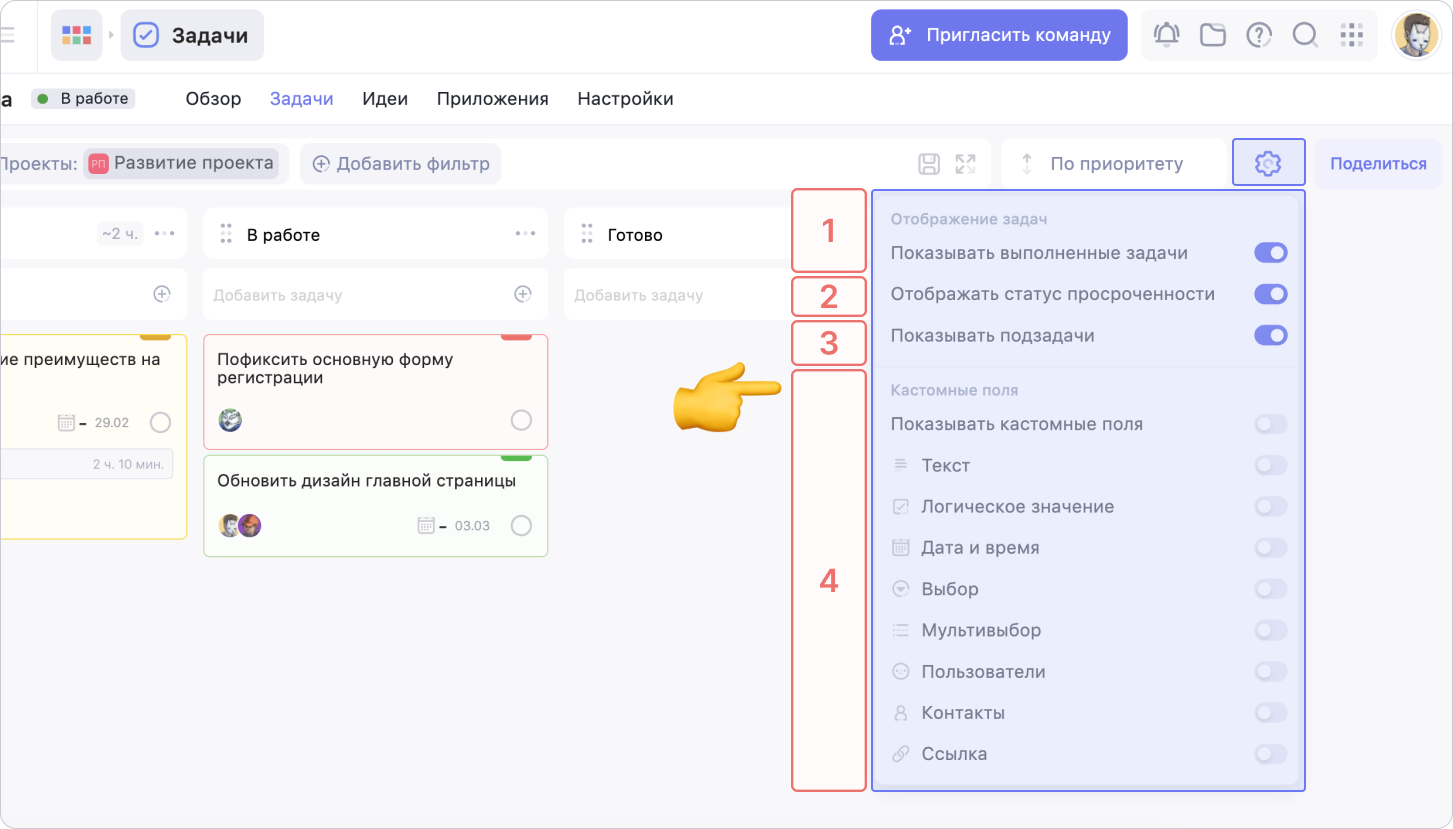
Режим просмотра Доски состоит из колонок и позволяет планировать и работать с задачами внутри досок, группируя их по этапам или, например, свойствам. Смотреть задачи в режиме Доски можно только внутри проектов. Чтобы просматривать задачи в разделах Все задачи и Мои задачи, воспользуйся другими режимами просмотра
Читай дальше:
Возможно, какую-то информацию мы ещё не добавили. Но нас можно спросить здесь:

