Navigation
Interface
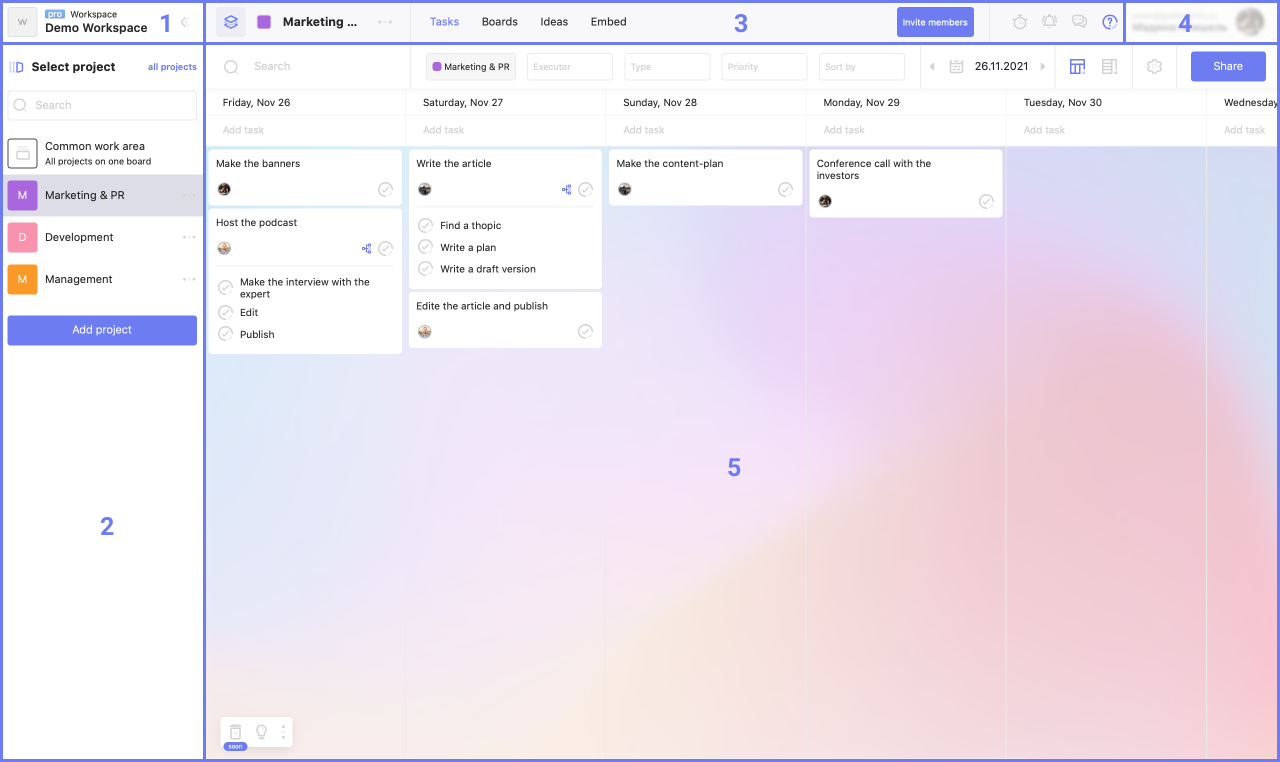
The WEEEK interface consists of 5 parts:
1. Drop-down list of workspaces: access to the list of workspaces and their parameters, access to workspace settings, team, projects, tasks and statistics.
2. Navigation panel: common work area and a list of projects inside the workspace.
3. Toolbar: project management, project navigation, pomodoro-timer, notifications, chats, linking files from external services.
4. Account menu: settings, change of theme and language, "Help", hot keys.
5. The main working window for task management.
List of workspaces
The active workspace is indicated in the upper left corner.
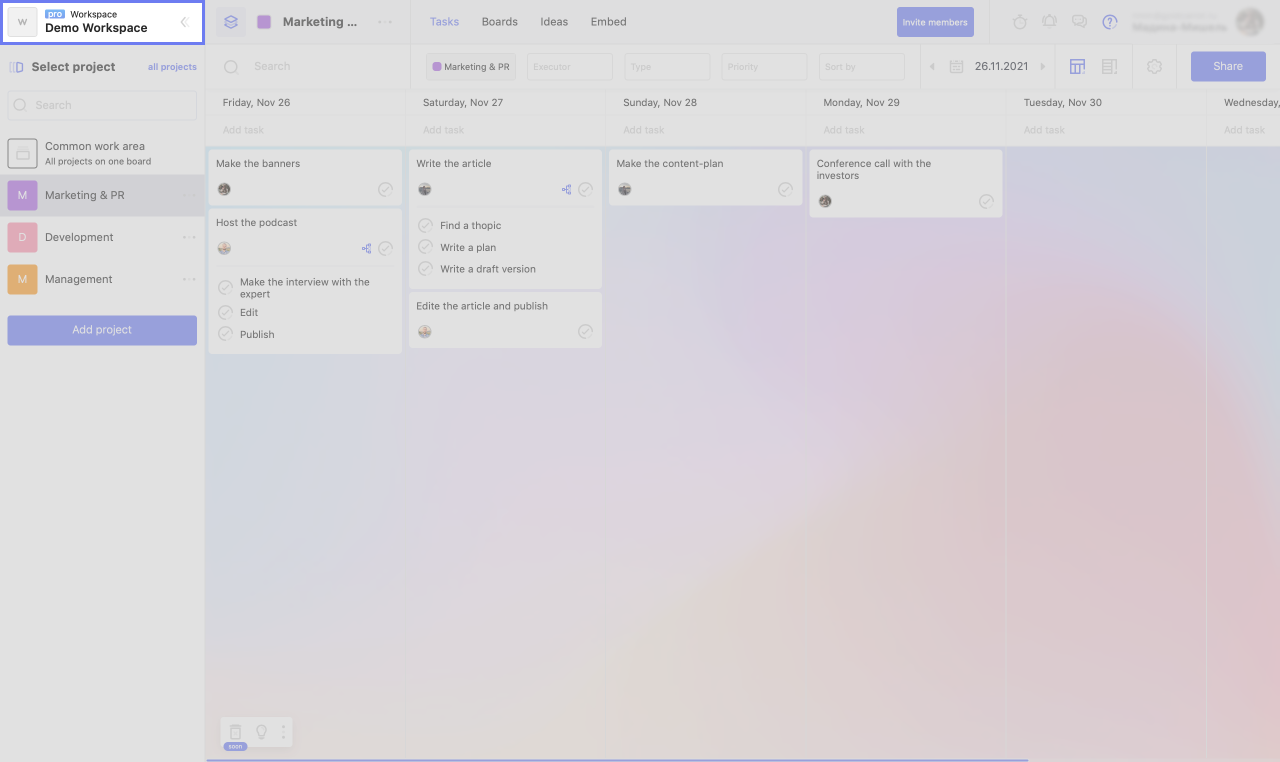
To access projects and tasks of a certain workspace, click on the name or icon of the workspace and select it from the drop-down list.
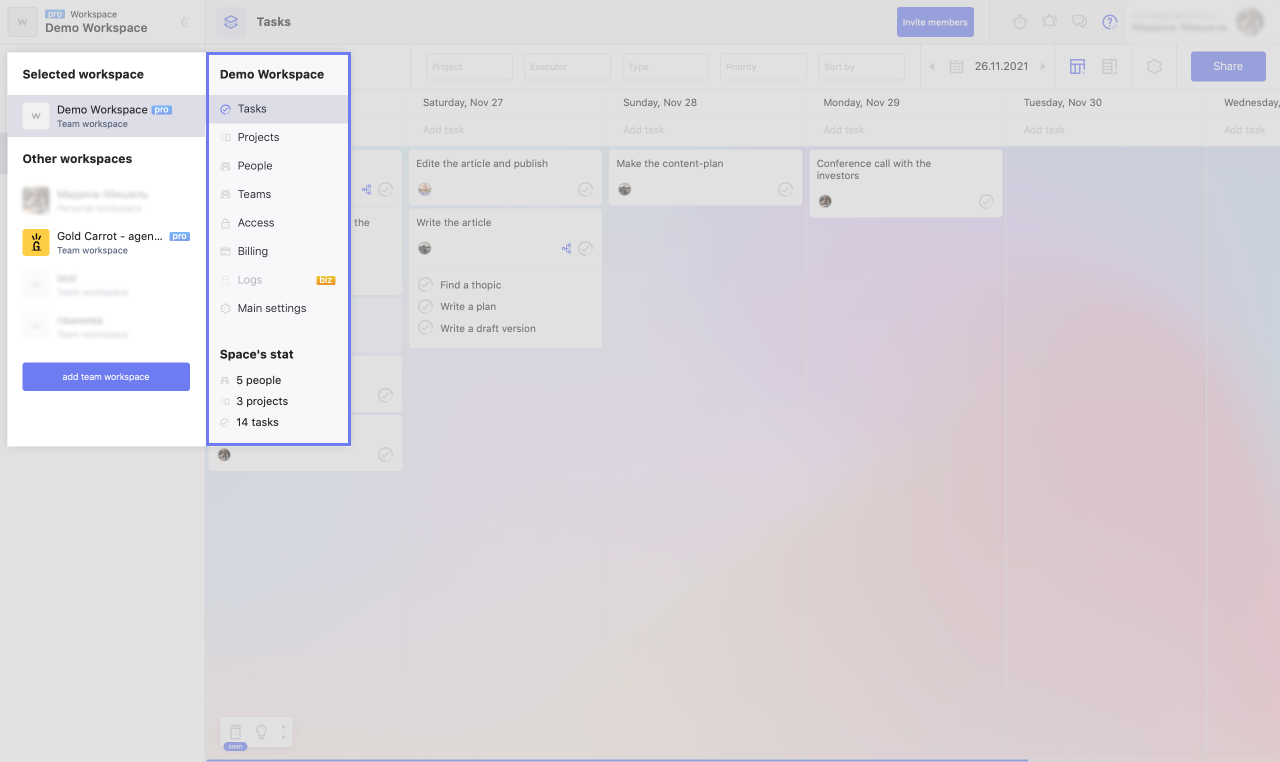
If you hover over the workspace, a menu will appear on the right side of the drop-down list, in which you can go:
- ко всем задачам в воркспейсе,
- к списку проектов,
- к списку пользователей воркспейса,
- к списку команд,
- на экран настройки ролей для разделения доступов и разрешений,
- на экран с тарифами,
- к логам воркспейса,
- к настройкам воркспейса.
There will also be short statistics on the workspace - the number of participants, projects and tasks.
Navigation bar
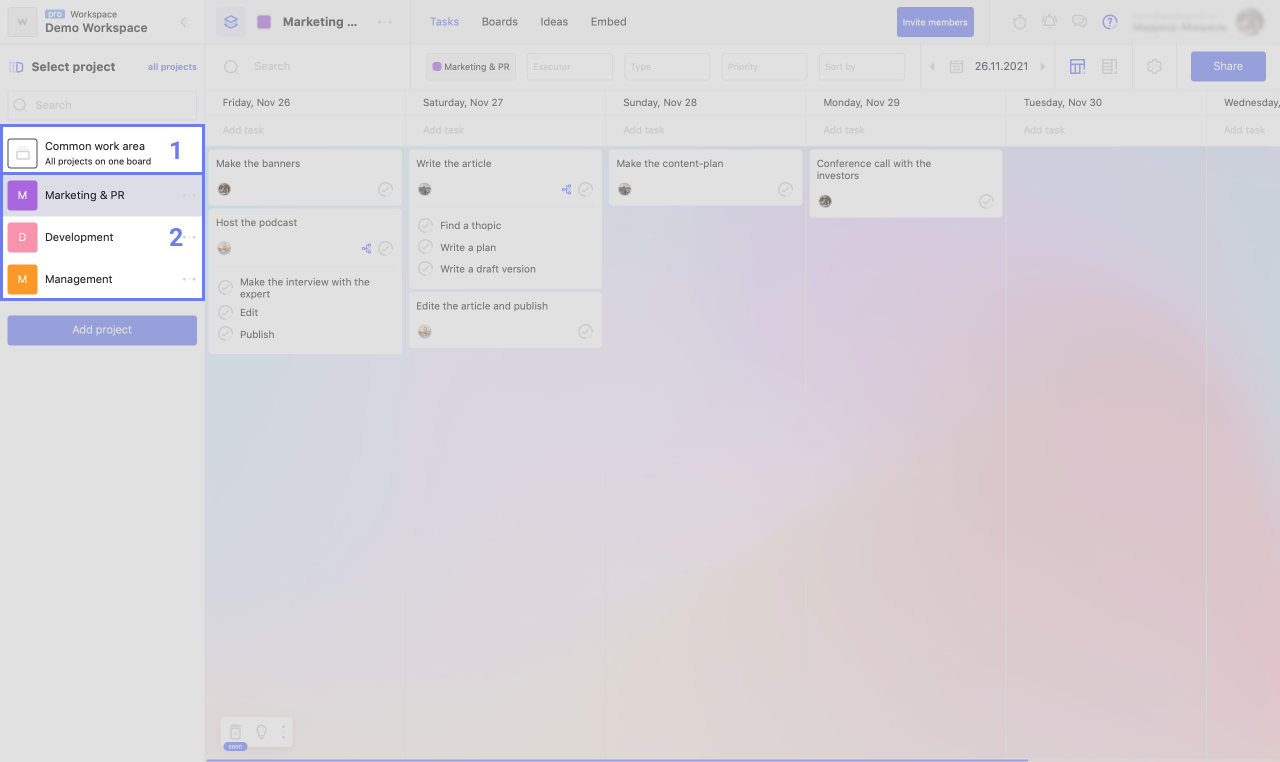
Using the sidebar inside the workspace, you can see:
- 1. tasks from all projects on one screen
- 2. tasks of a certain project
Keep in mind that only projects that you have access to are displayed here.
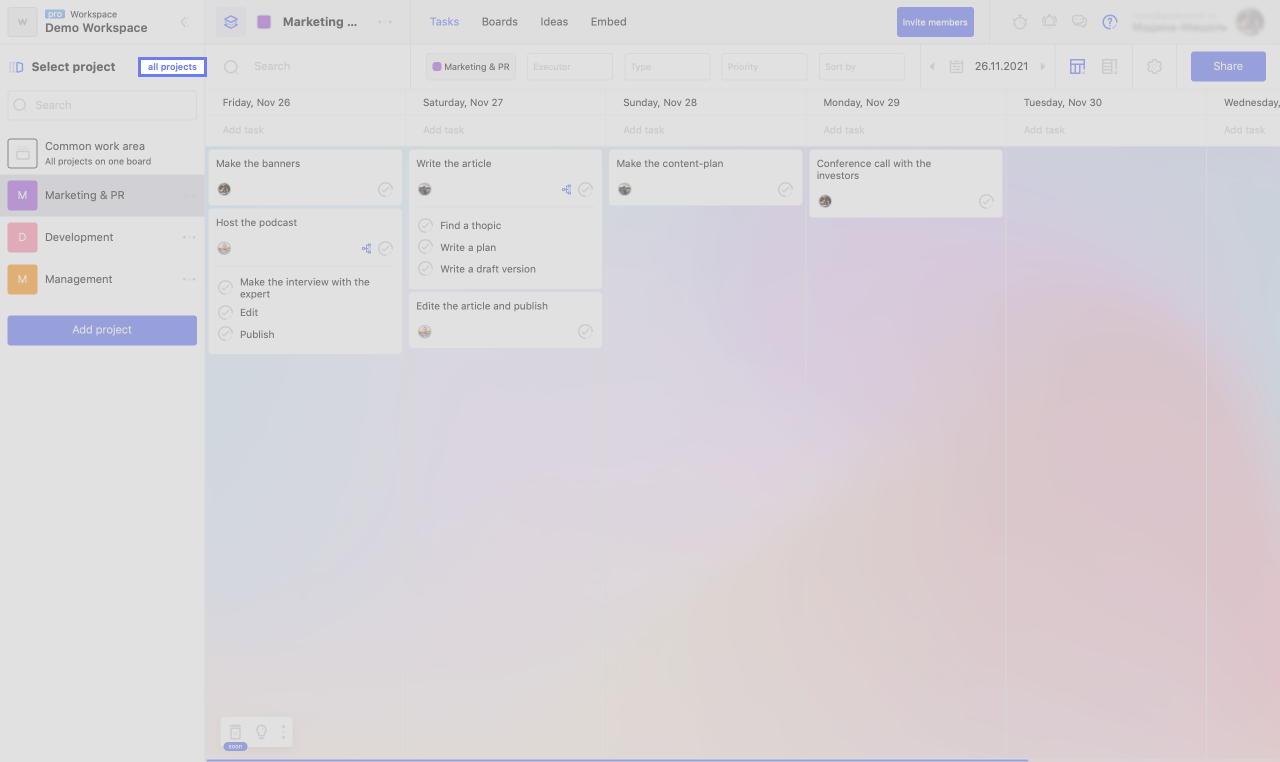
To go to the section with all the projects in this workspace, click All Projects at the top of the sidebar.
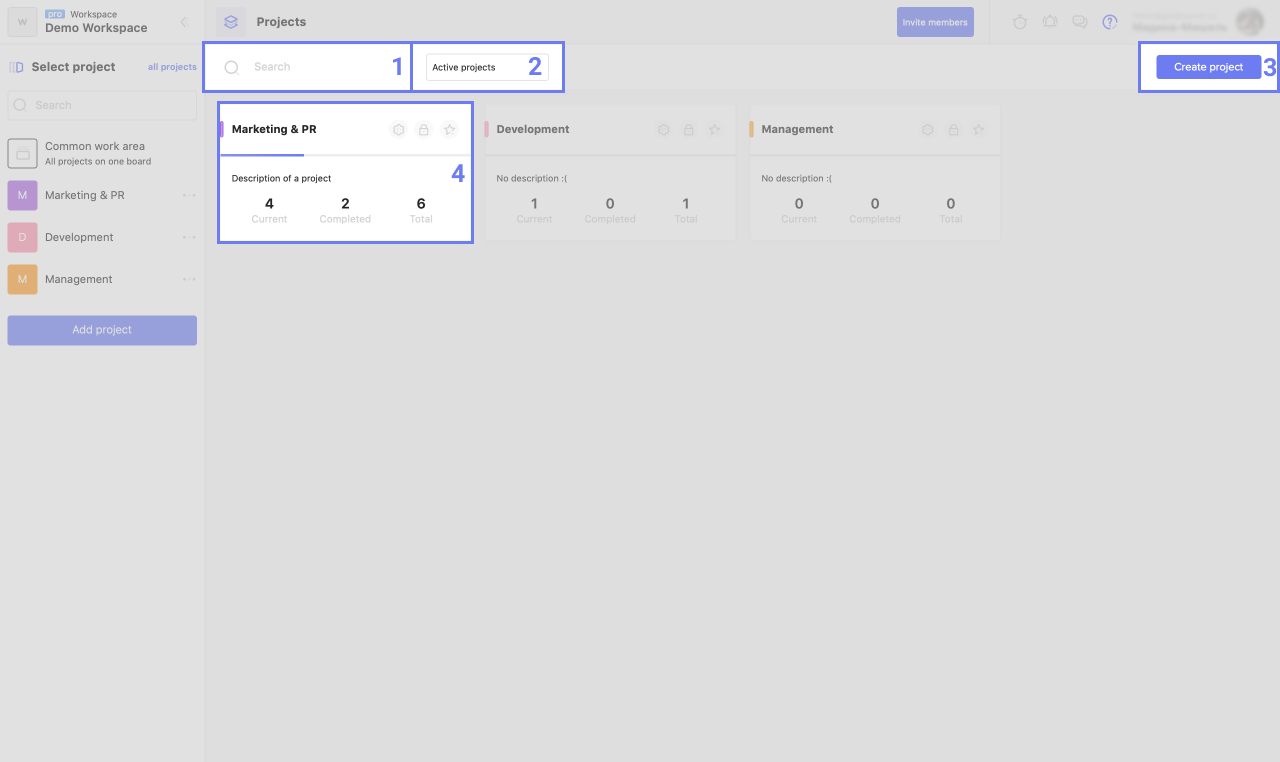
In the section "All projects" you can:
1. find needed project
2. switch between active and archived projects
3. create a new project
4. edit the project, set up privacy and add a person to the team, add him to favorites
5. view the progress of the project - the total number of current and completed tasks
Attention: To create more than seven projects, you will need a Pro workspace subscription.
If you need more space in the main workspace, you can always hide the sidebar by clicking on the "arrow" next to the workspace name.
Toolbar
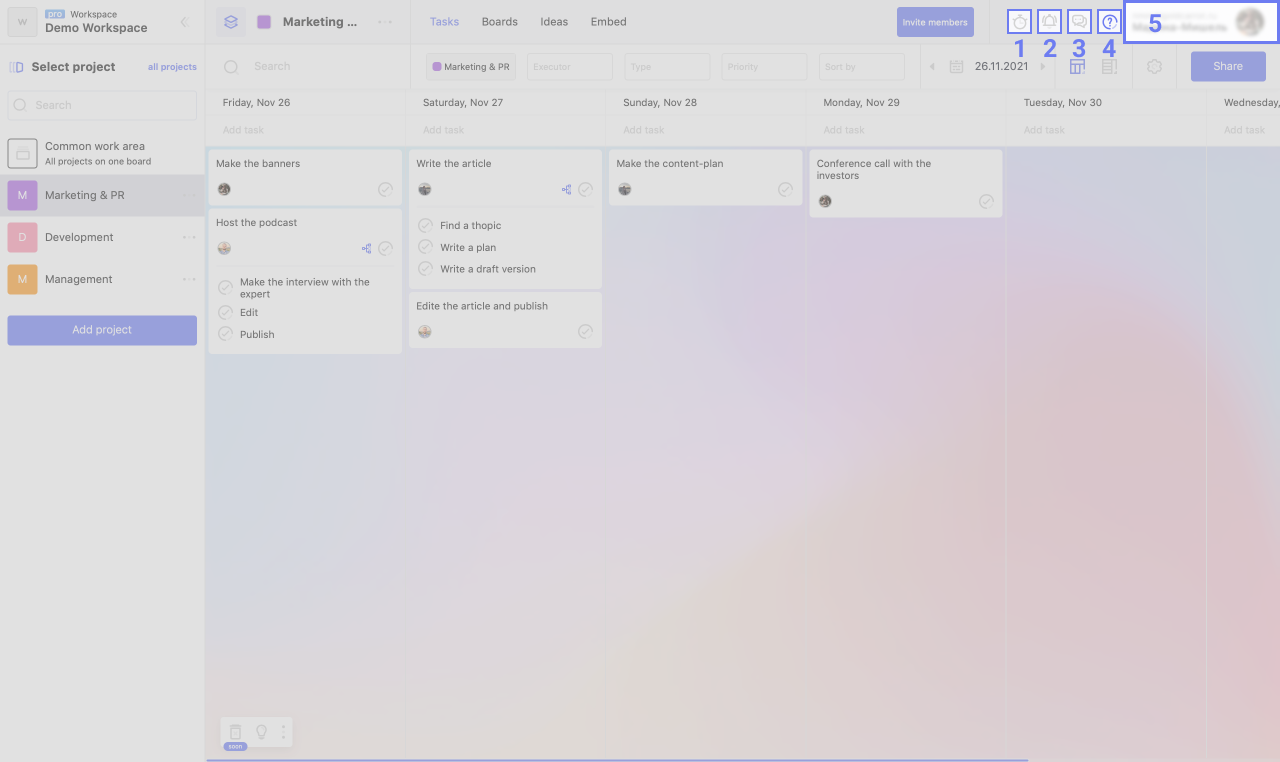
Using the toolbar, you can:
1. open the pomodoro timer
2. open a notification window (you can configure it)
3. open the chat window
4. show onboarding instructions
5. open the control menu.
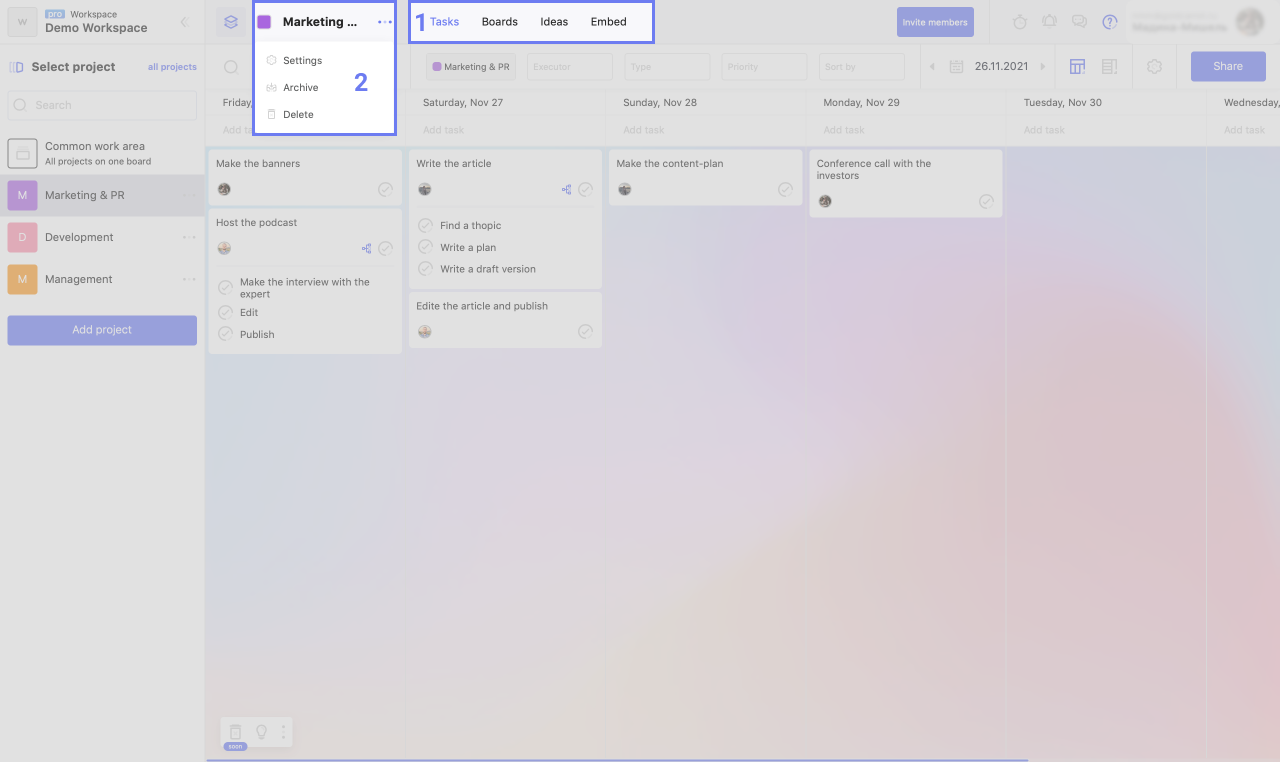
Inside the project, there are several more active elements on the toolbar:
1. switch between the calendar ("Tasks" item), boards, ideas, a list of team members and a section with attachments and integrations;
2. go to the settings screen, archive or delete the project, set the color of the project icon.
Account menu
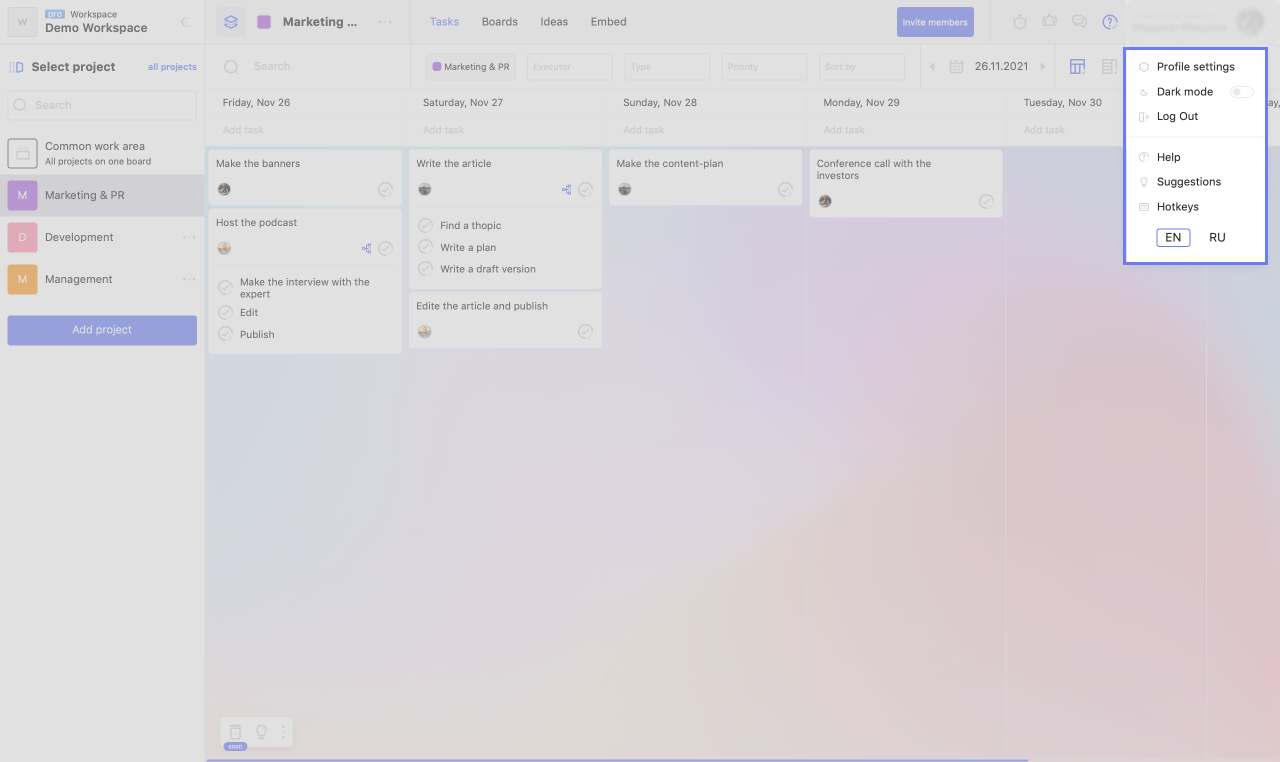
Using account menu:
- go to profile settings;
- change the color of the interface;
- log out of your account;
- open the "Help" section on the weeek.net website;
- offer your ideas for improving the project on our forum;
- view information about hotkeys;
- change the interface language.
Main working window
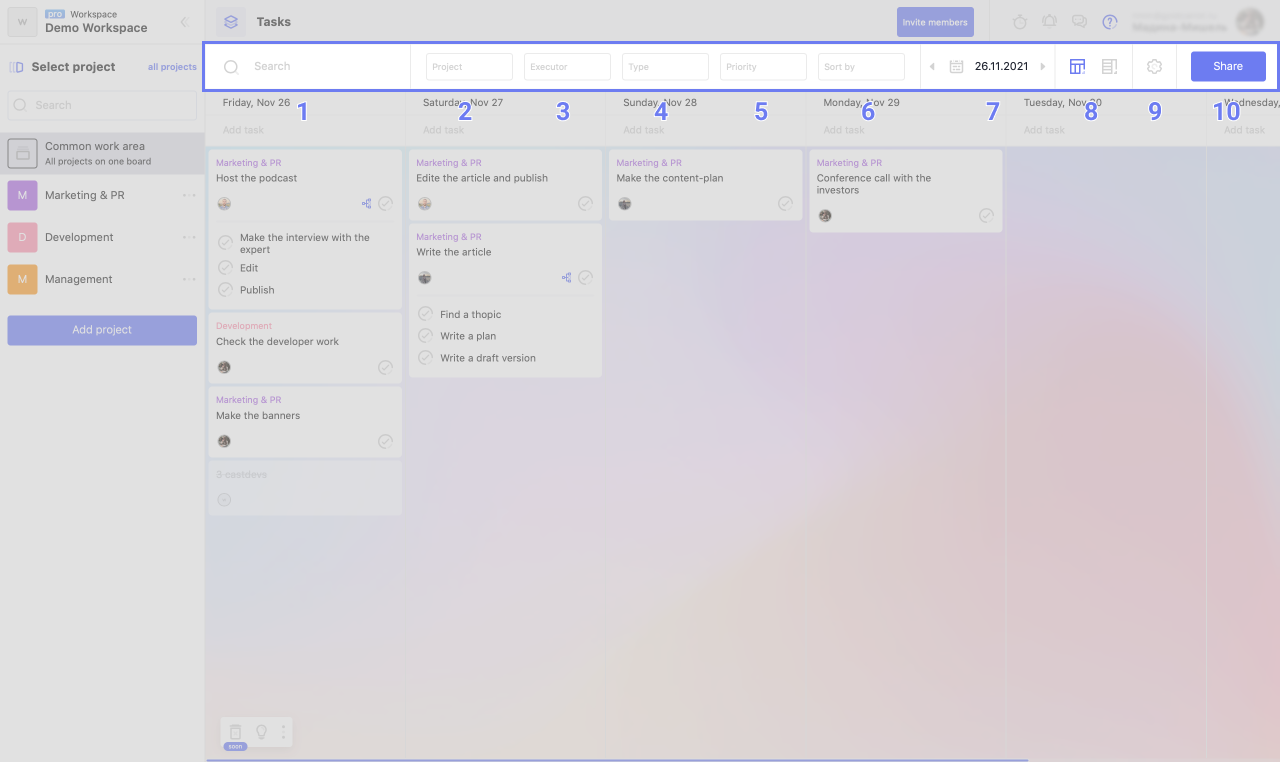
There is another toolbar in the main working window:
1. search by tasks
2. filter by performer
3.project filter
4.filter by task type
5.filter by priority
6. sorting tasks
7. switching the calendar to a specific date
8. switching calendar view modes: columns or lists
9. settings for displaying tasks on the calendar
10. a button for sharing the calendar to users without access
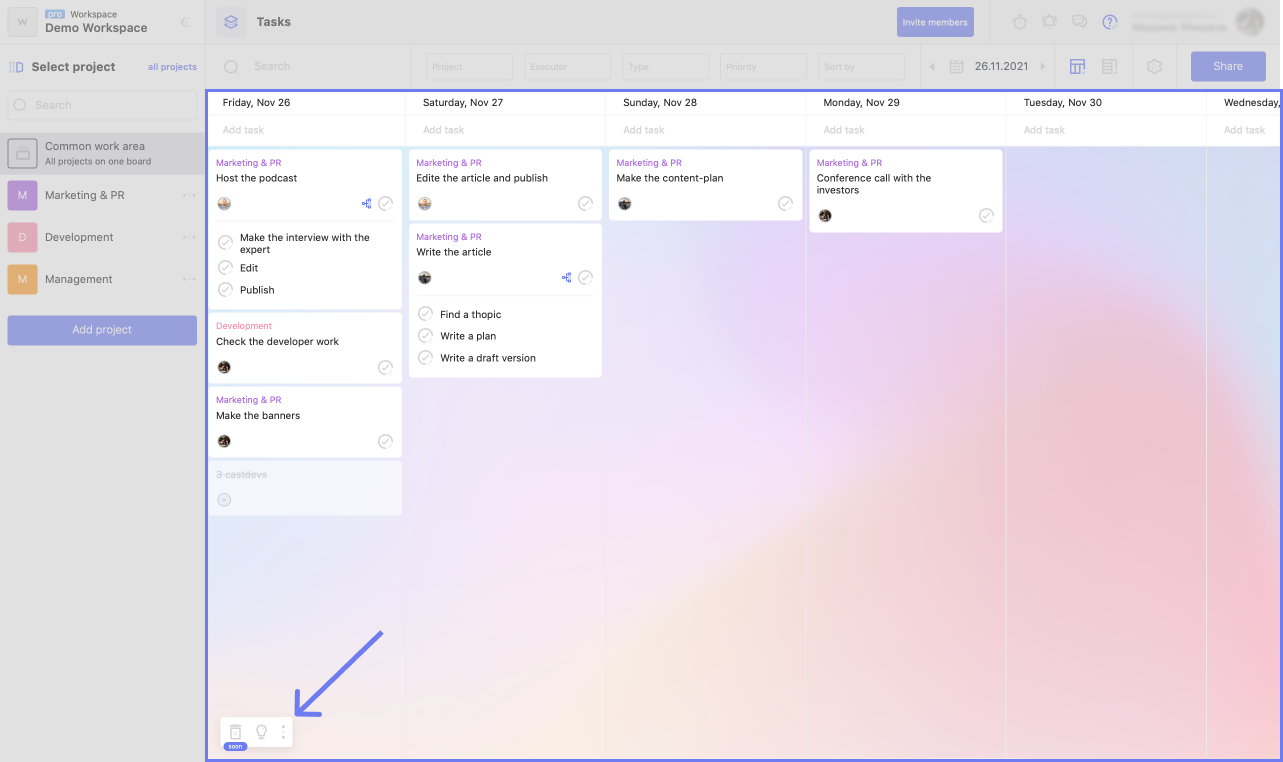
Below is a window with tasks. Issue cards can be displayed on separate boards, as well as on the calendar if no project is selected or the Tasks option is selected in the project.
At the bottom of the tasks window is a floating panel with remote tasks (available soon) and tasks without a deadline.
There may be some information we haven't added yet. But you can ask us here:

