Шаблоны документов
Как создать шаблон документа
Если документ будет полезен для повторного использования, ты можешь создать его шаблон и быстро создавать похожие документы. Все созданные и доступные шаблоны располагаются в разделе Шаблоны на панели документов слева
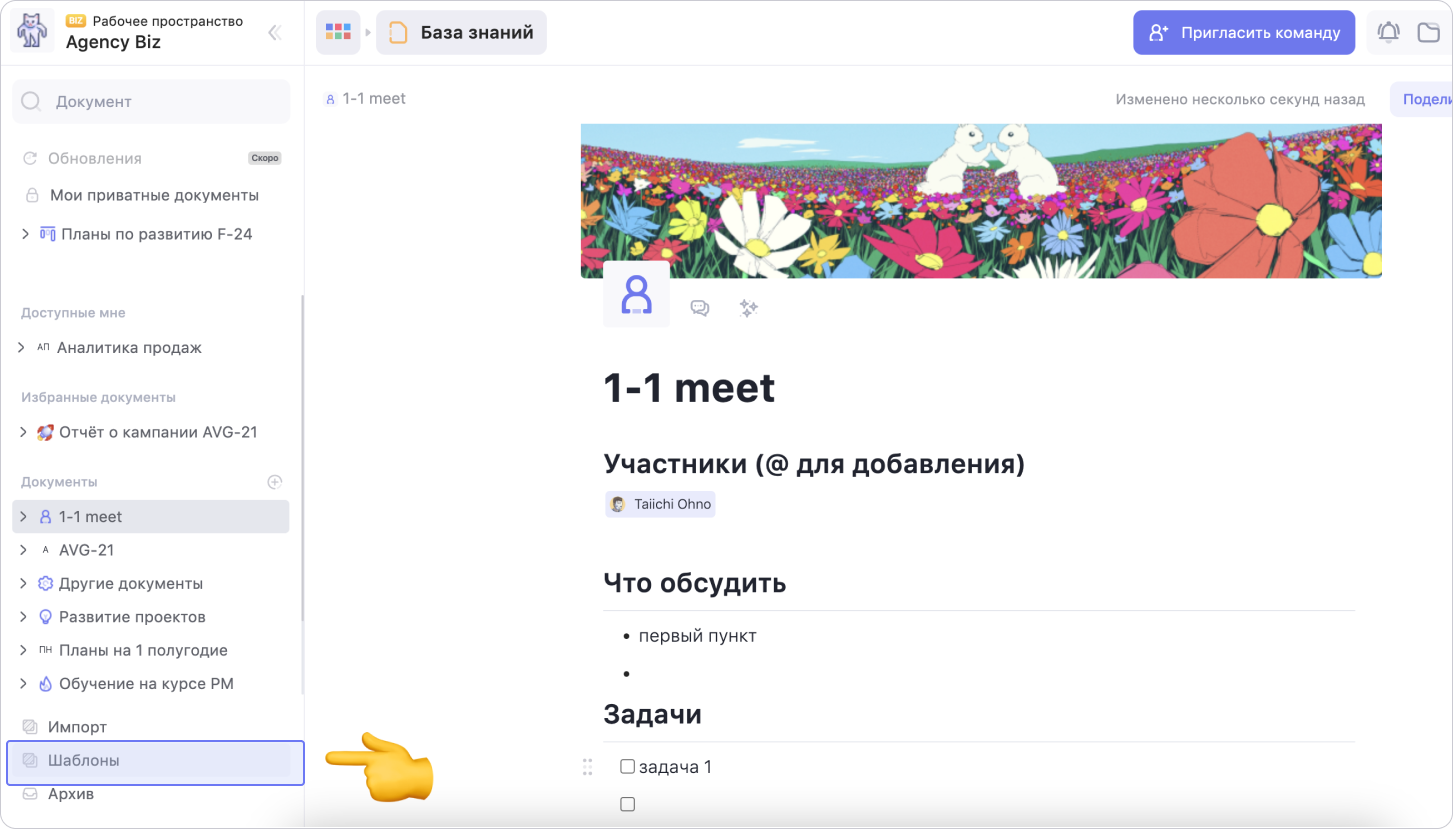
Шаблоны, созданные участниками рабочего пространства, находятся в разделе Шаблоны рабочего пространства
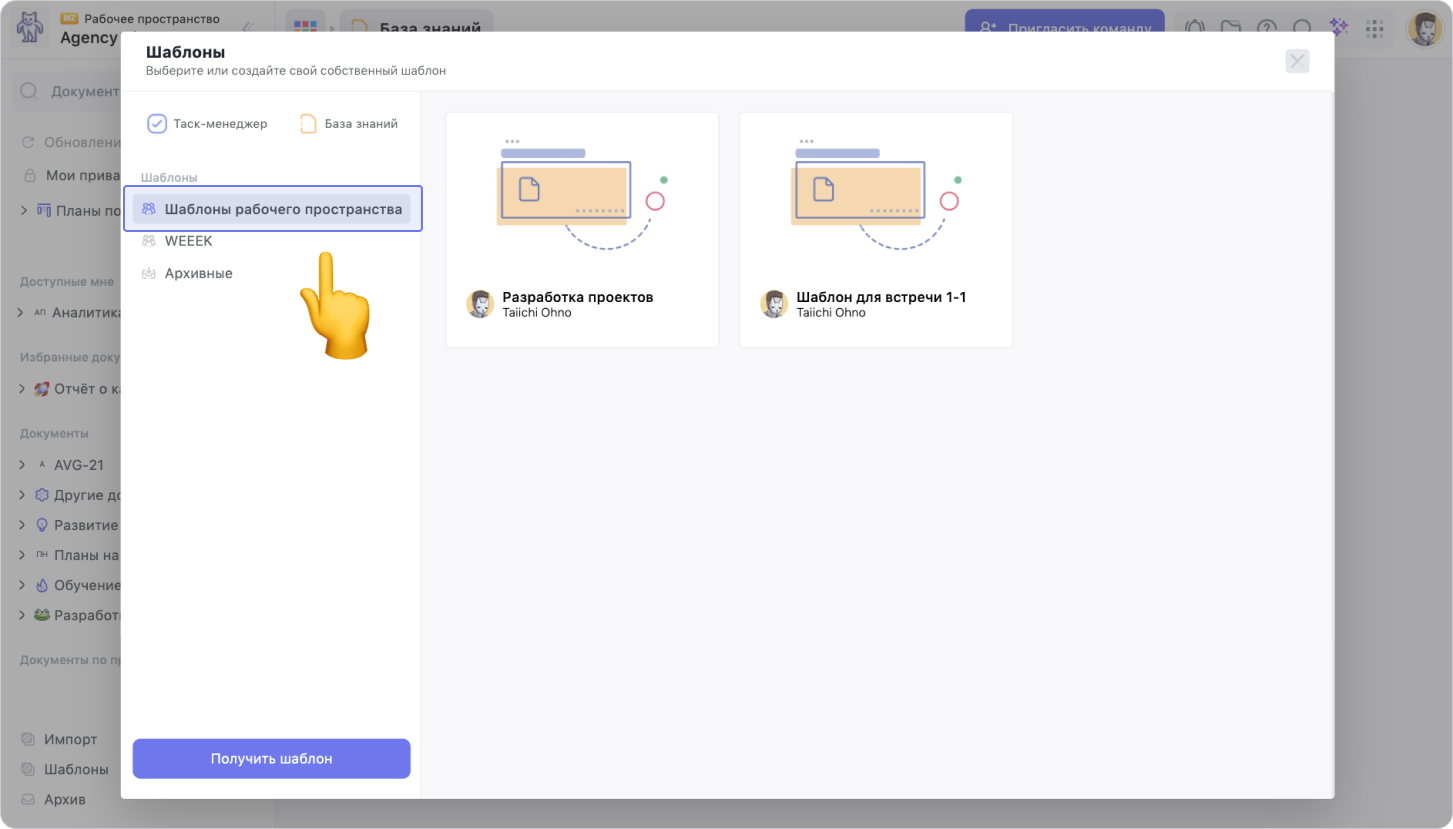
Как создать шаблон документа
Чтобы создать шаблон, нажми на три точки справа от названия документа на панели слева. В выпадающем списке выбери Создать шаблон
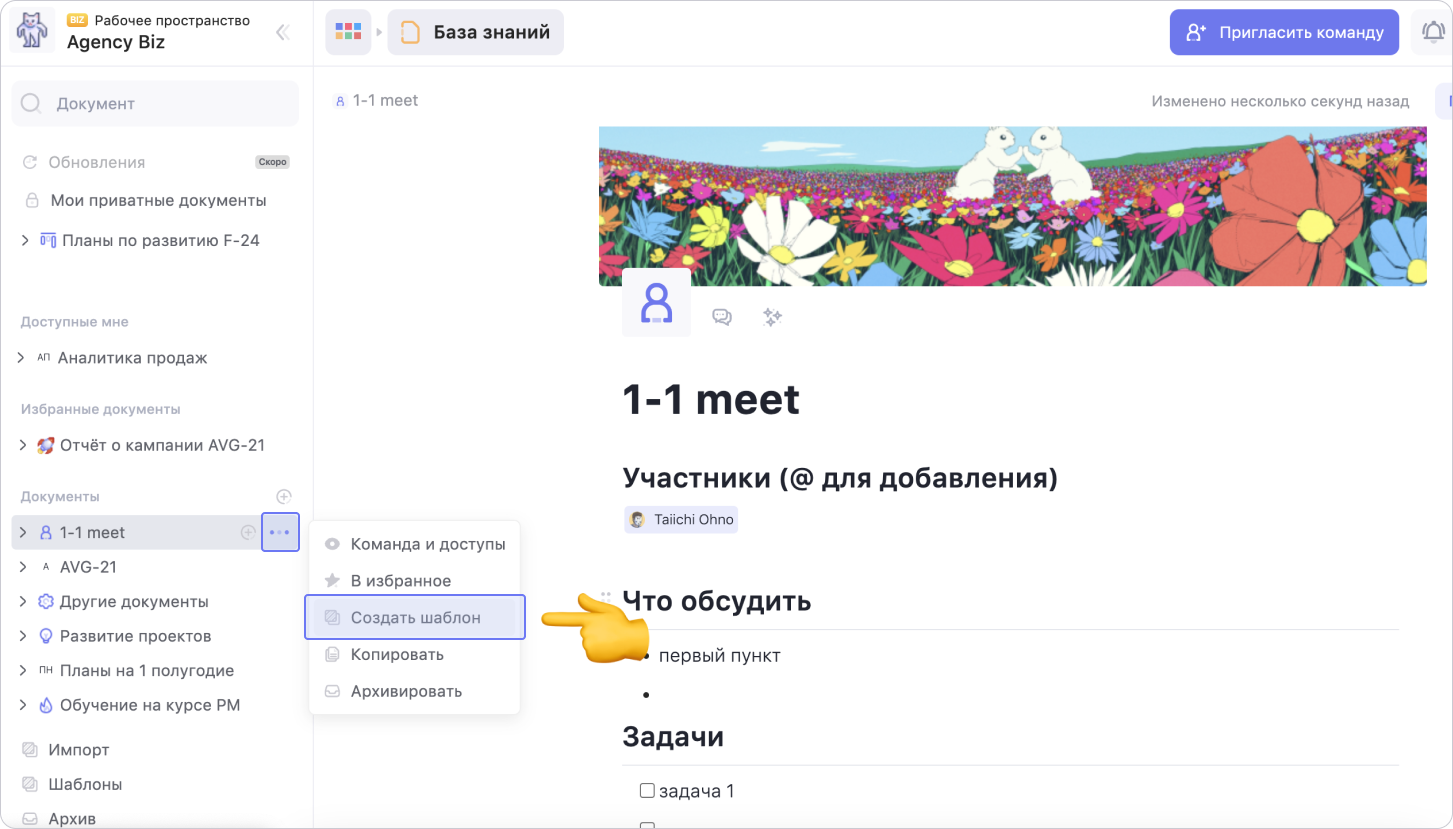
Введи название шаблона и активируй переключатель с дочерними документами, если хочешь включить в шаблон вложенные документы. Когда всё сделаешь, нажми кнопку Создать
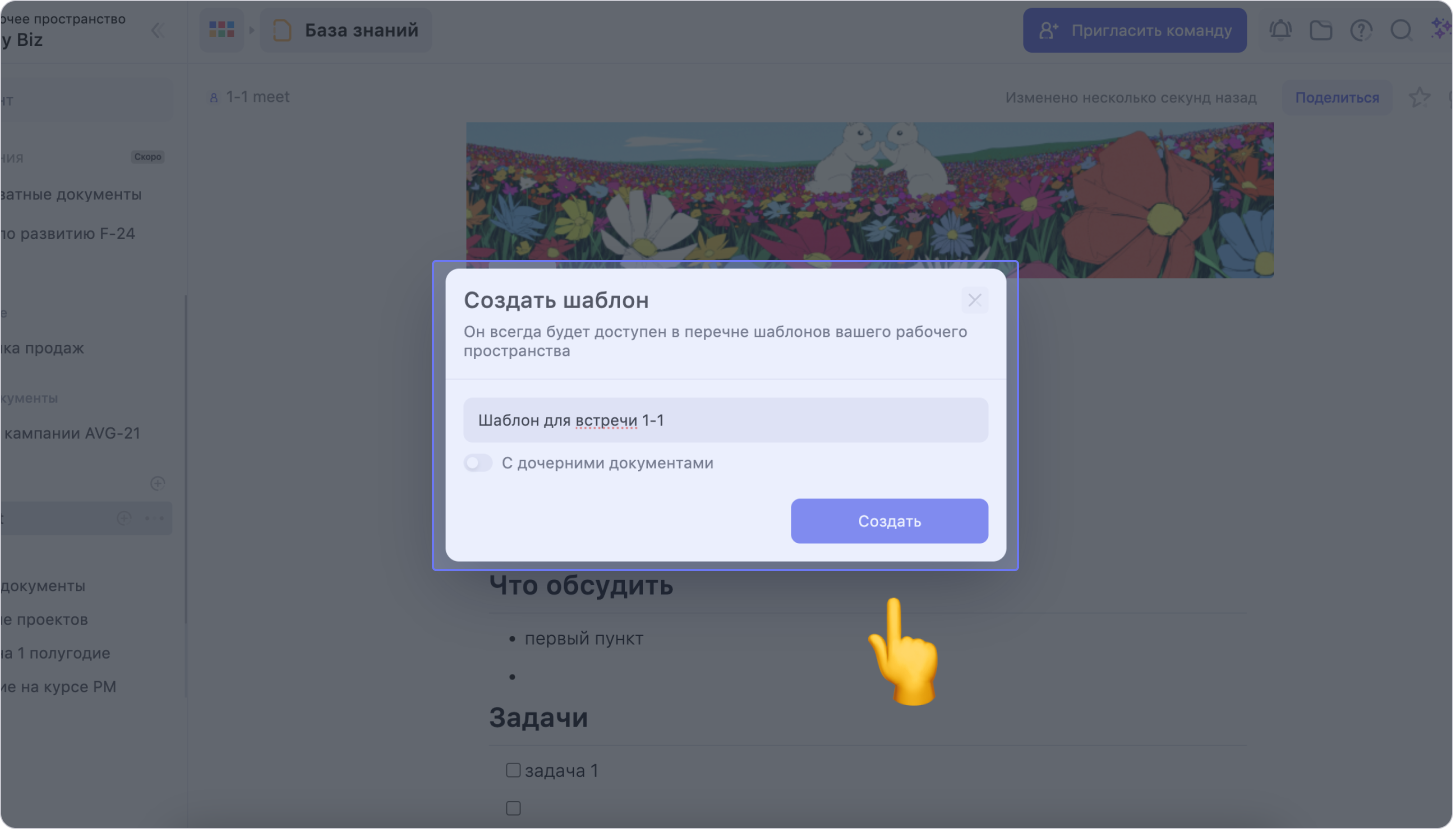
Шаблон появится в списке шаблонов рабочего пространства в разделе Шаблоны рабочего пространства
Как использовать шаблон документа
Чтобы использовать шаблон, нажми на Шаблоны в левом нижнем углу панели документов
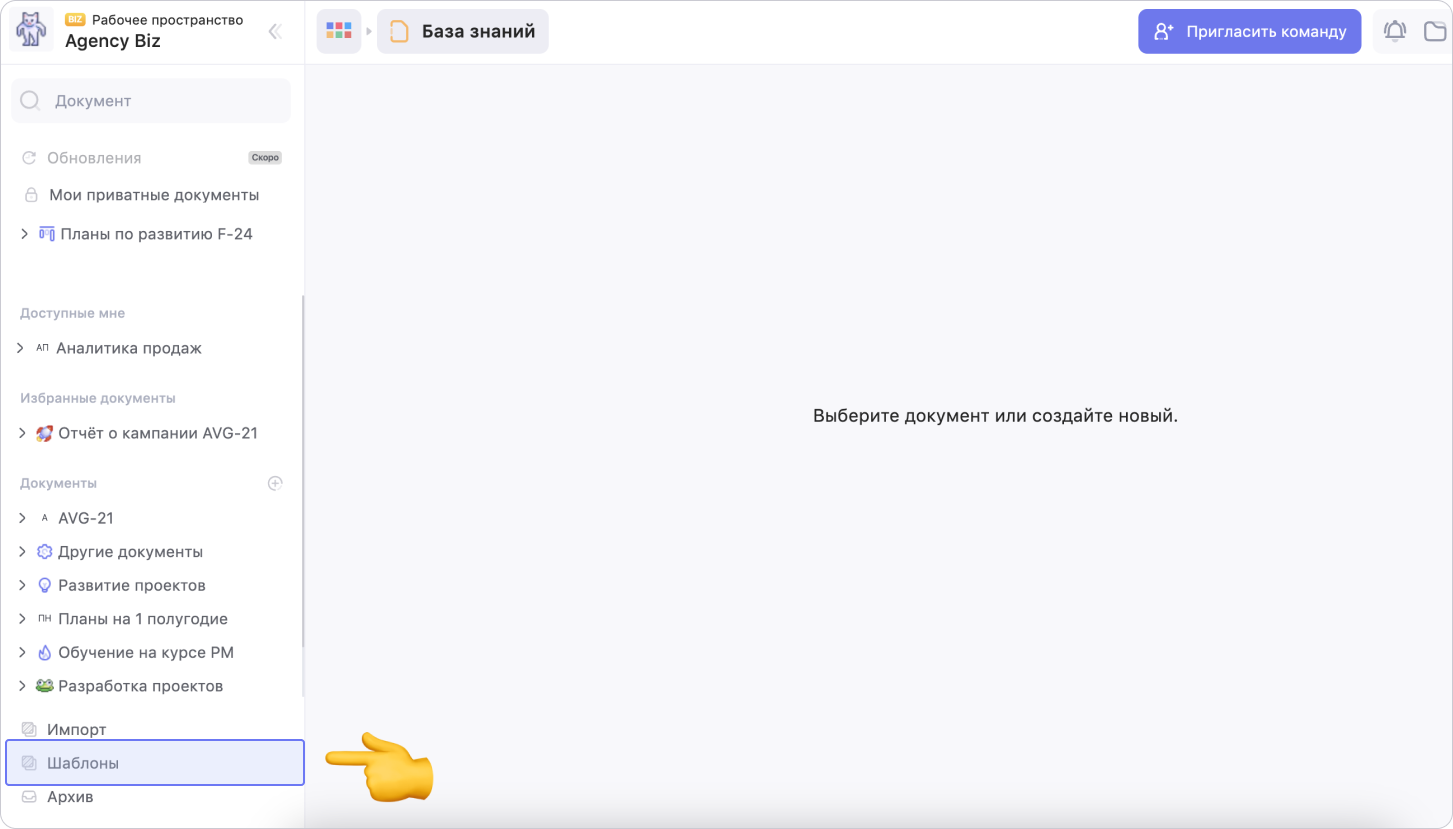
Перейди в раздел Шаблоны рабочего пространства
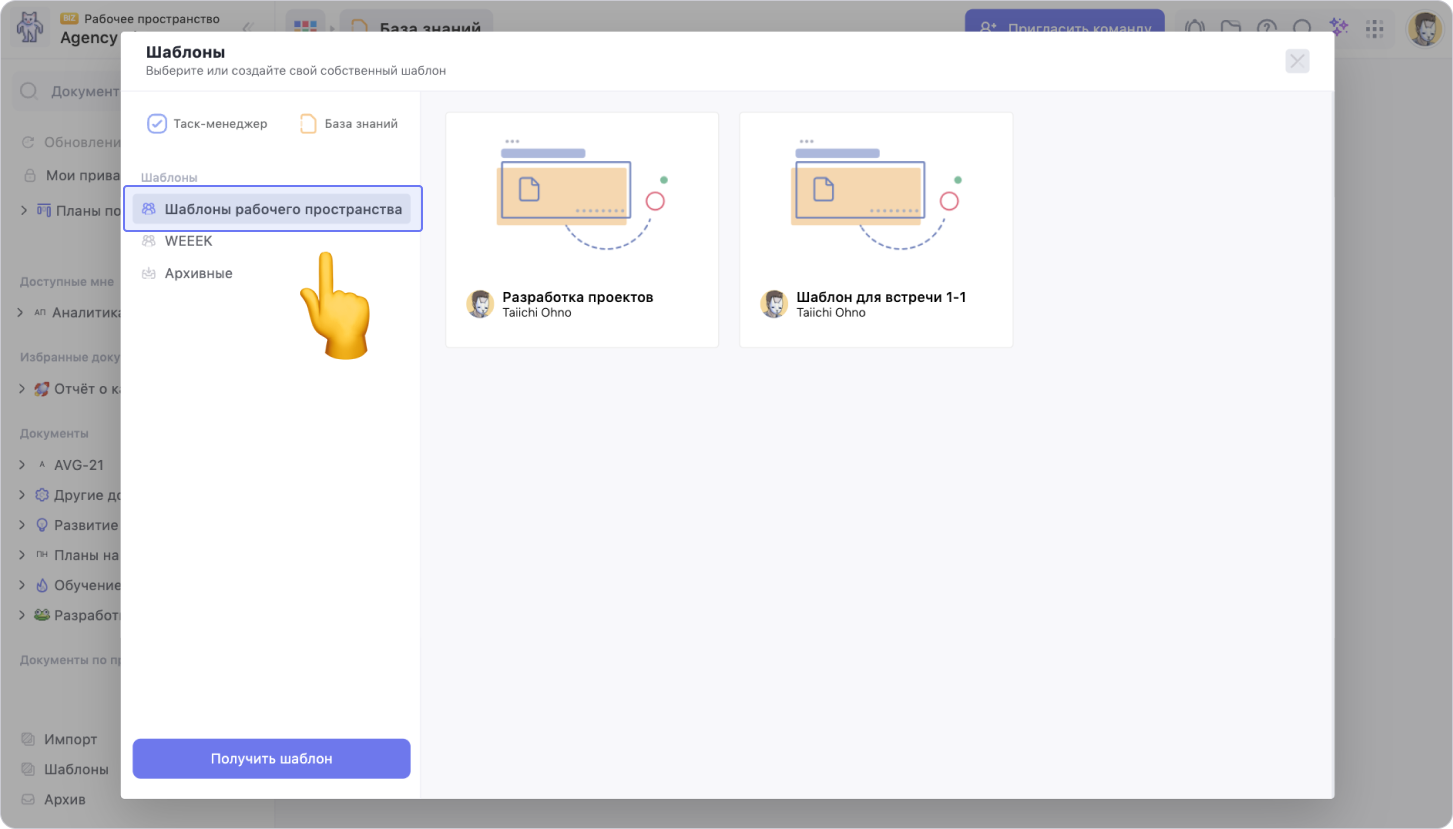
Выбери нужный шаблон, а затем нажми Использовать
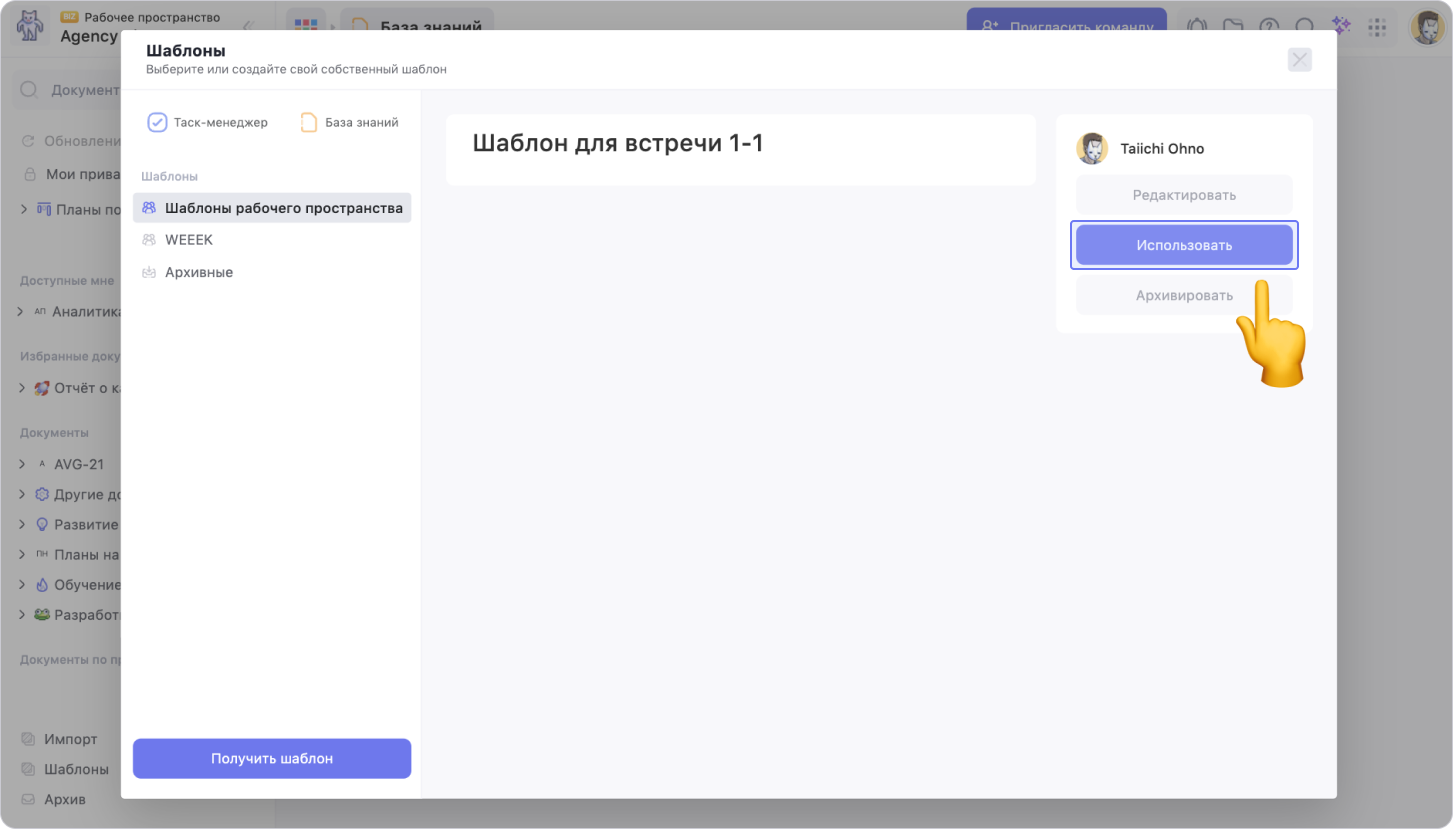
Документ появится в твоём рабочем пространстве, в разделе Документы
Как использовать шаблон в другом рабочем пространстве
По умолчанию все шаблоны доступны для использования в рабочем пространстве, внутри которого они были созданы. Чтобы использовать шаблон в другом рабочем пространстве, перейди в Шаблоны рабочего пространства, а затем нажми на шаблон, который нужно перенести
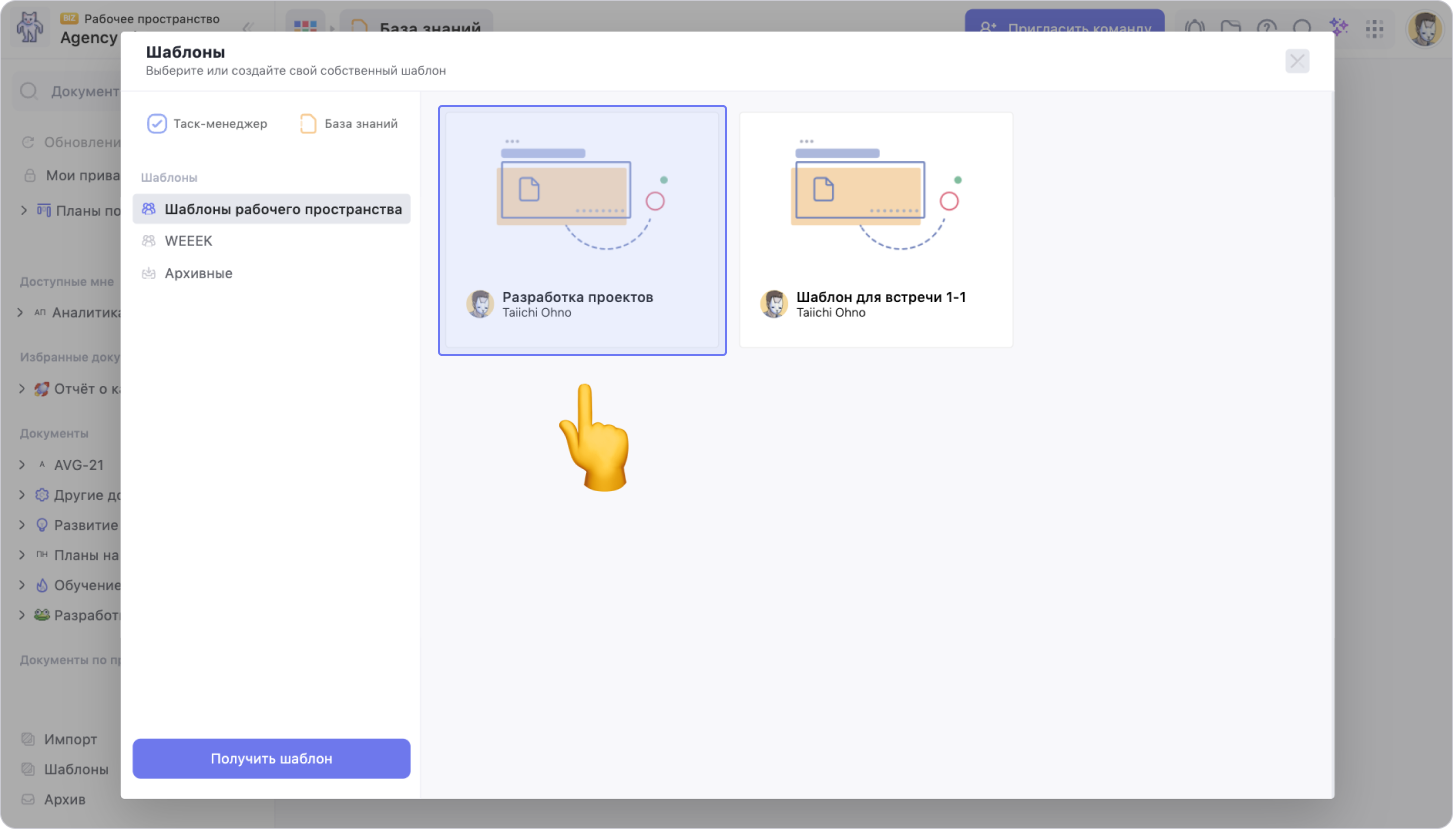
Внутри шаблона нажми на кнопку Редактировать
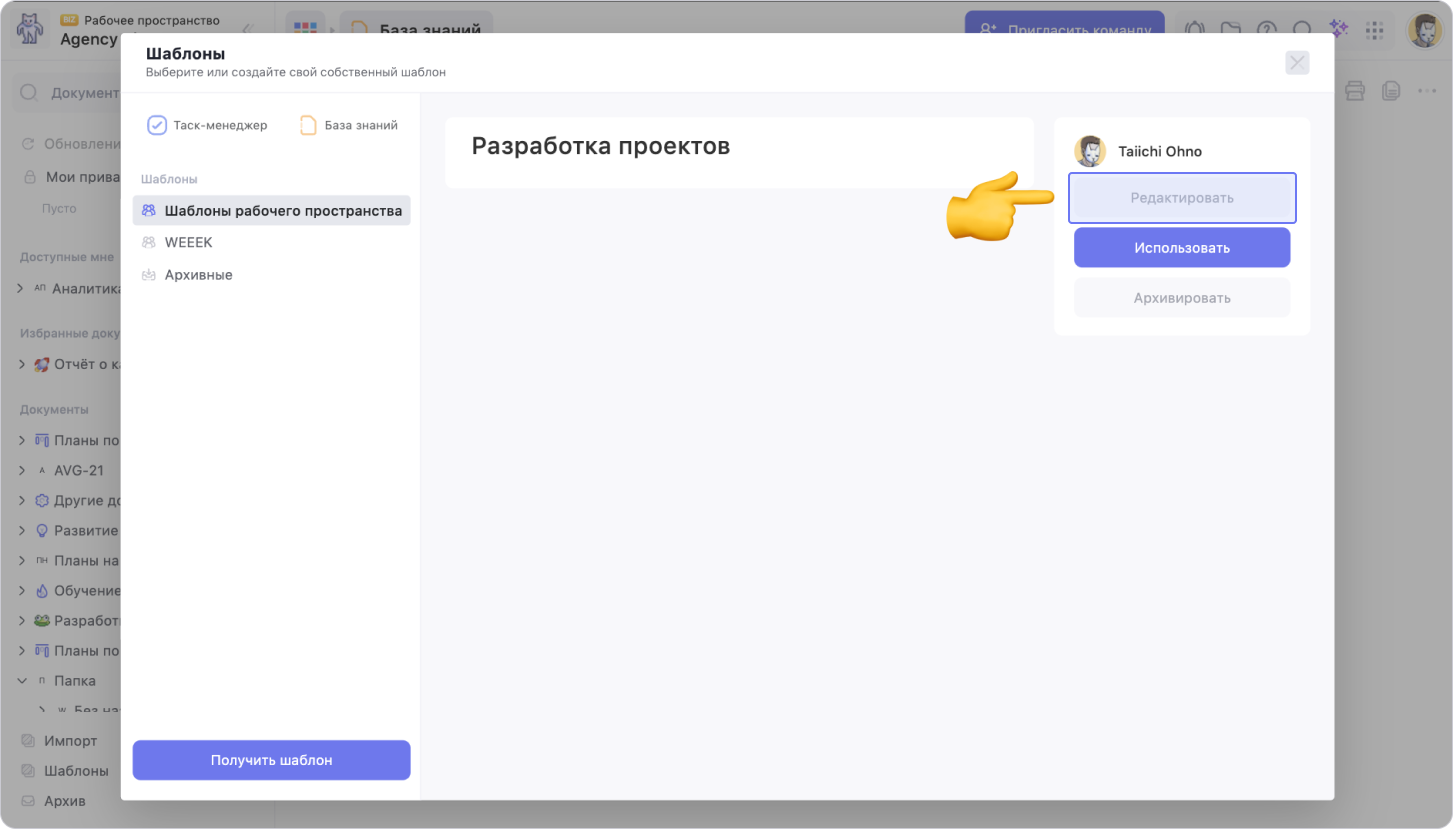
В открывшемся окне:
1. Включи тумблер Ключ для использования шаблона
2. Скопируй ключ для использования шаблона с помощью кнопки Копировать
3. Нажми на кнопку Сохранить
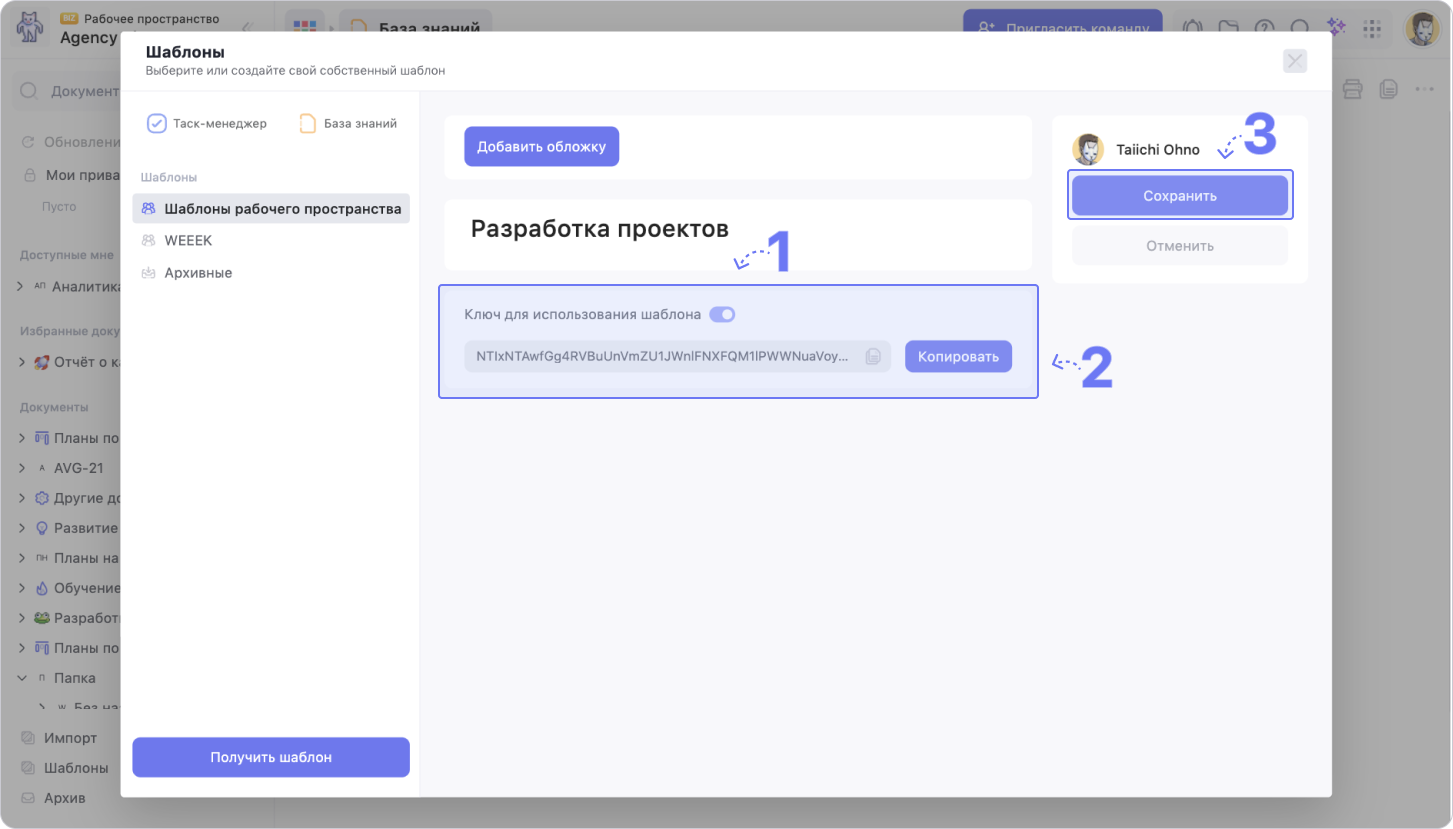
Перейди в рабочее пространство, в котором нужно использовать шаблон. В левом нижнем углу перейди в раздел Шаблоны и нажми на кнопку Получить шаблон
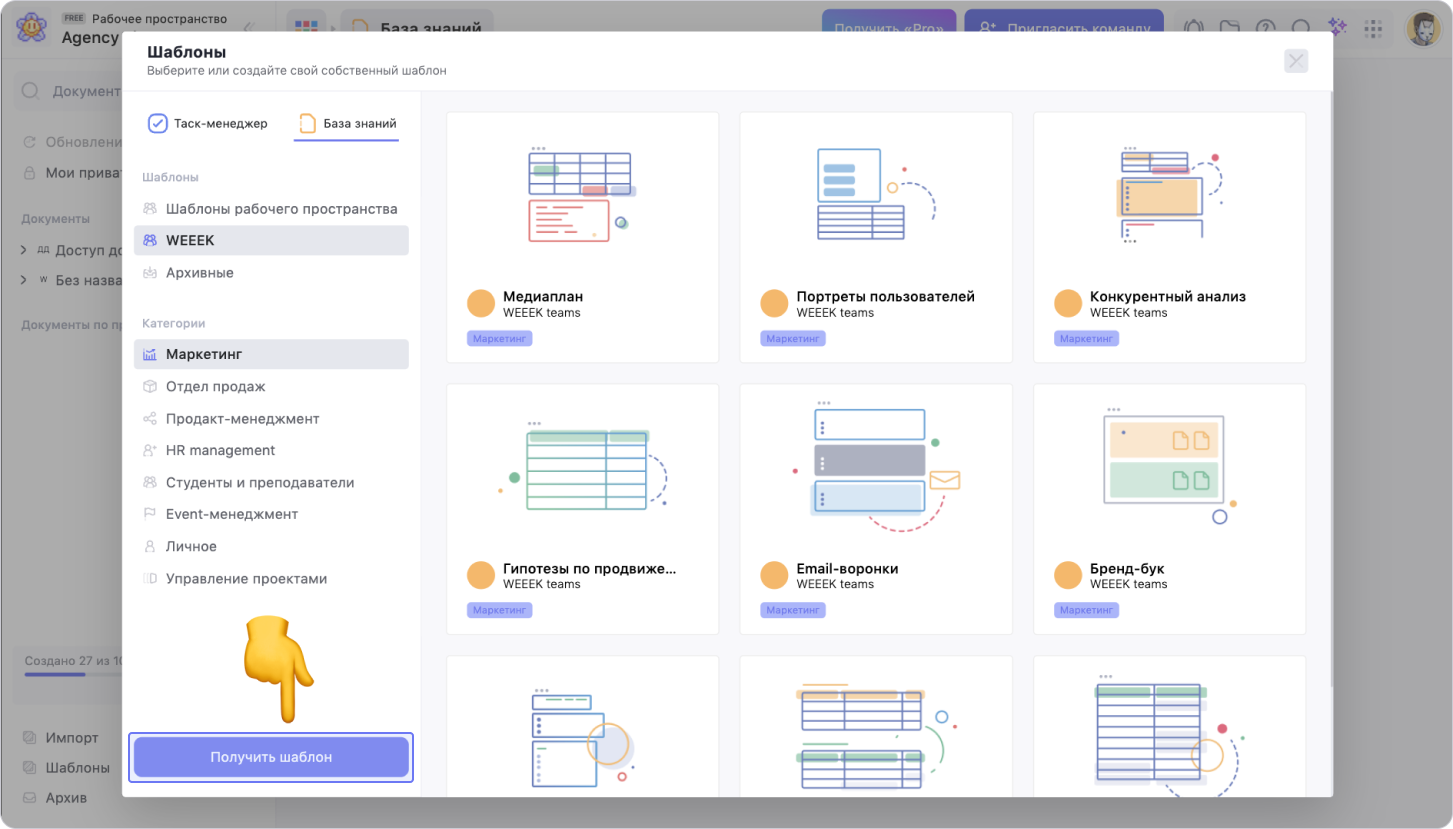
Вставь скопированный ранее ключ и нажми Добавить
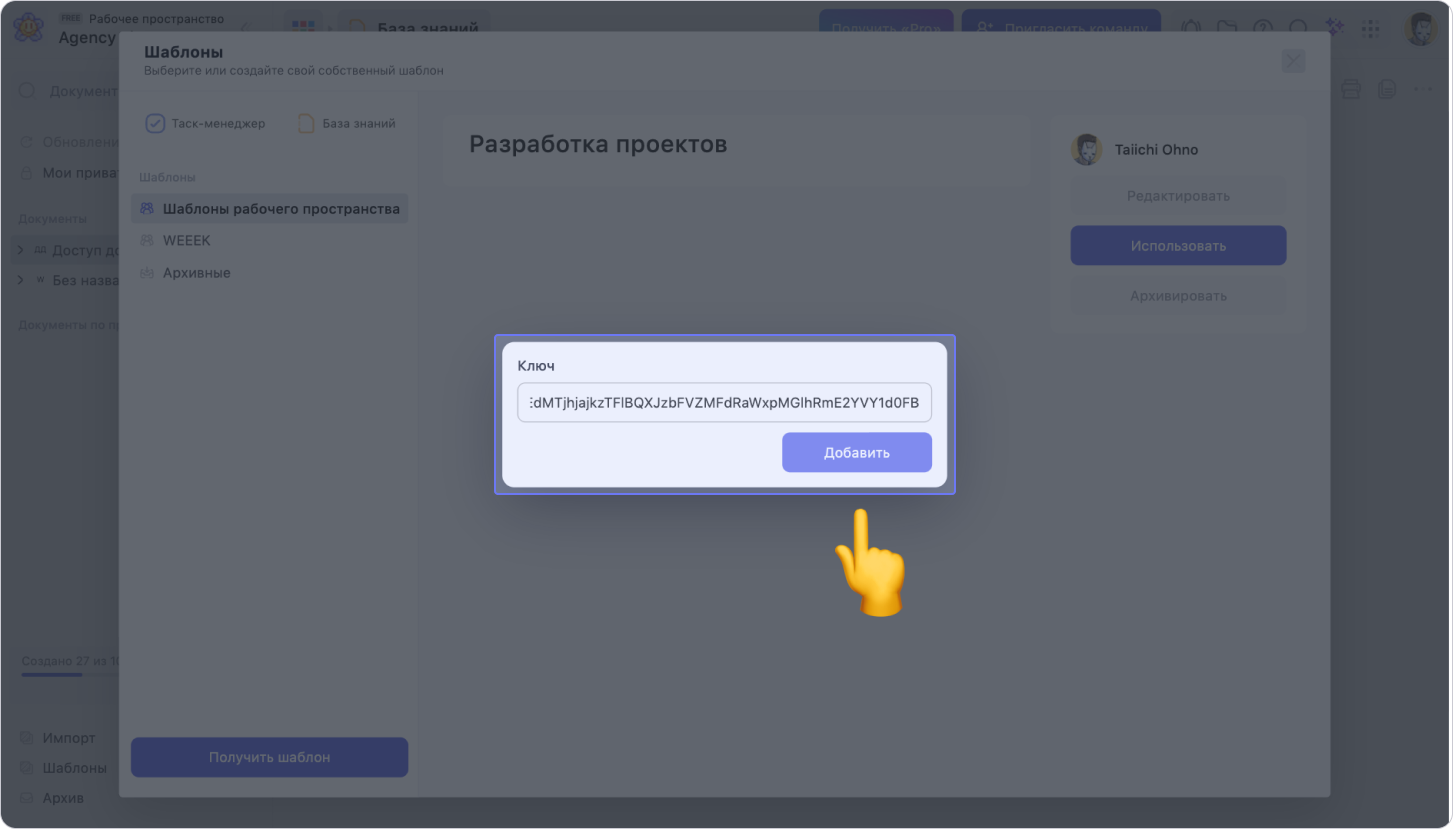
Шаблон станет доступен для использования в разделе Шаблоны рабочего пространства
Как редактировать шаблон документа
Чтобы редактировать шаблон документа, перейди в него и нажми кнопку Редактировать
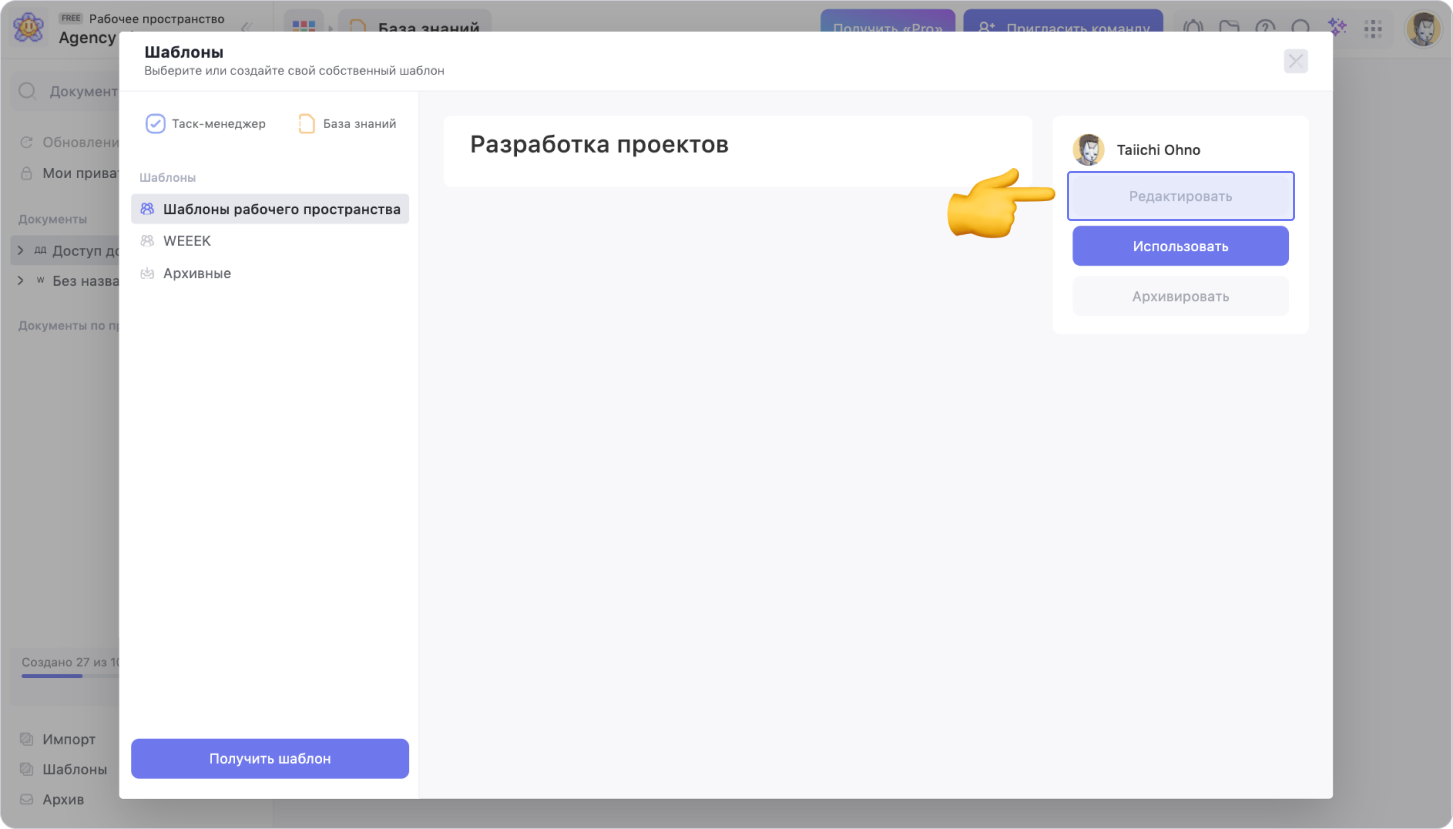
Ты можешь:
1. Переименовать шаблон
Нажми на название шаблона и введи новое
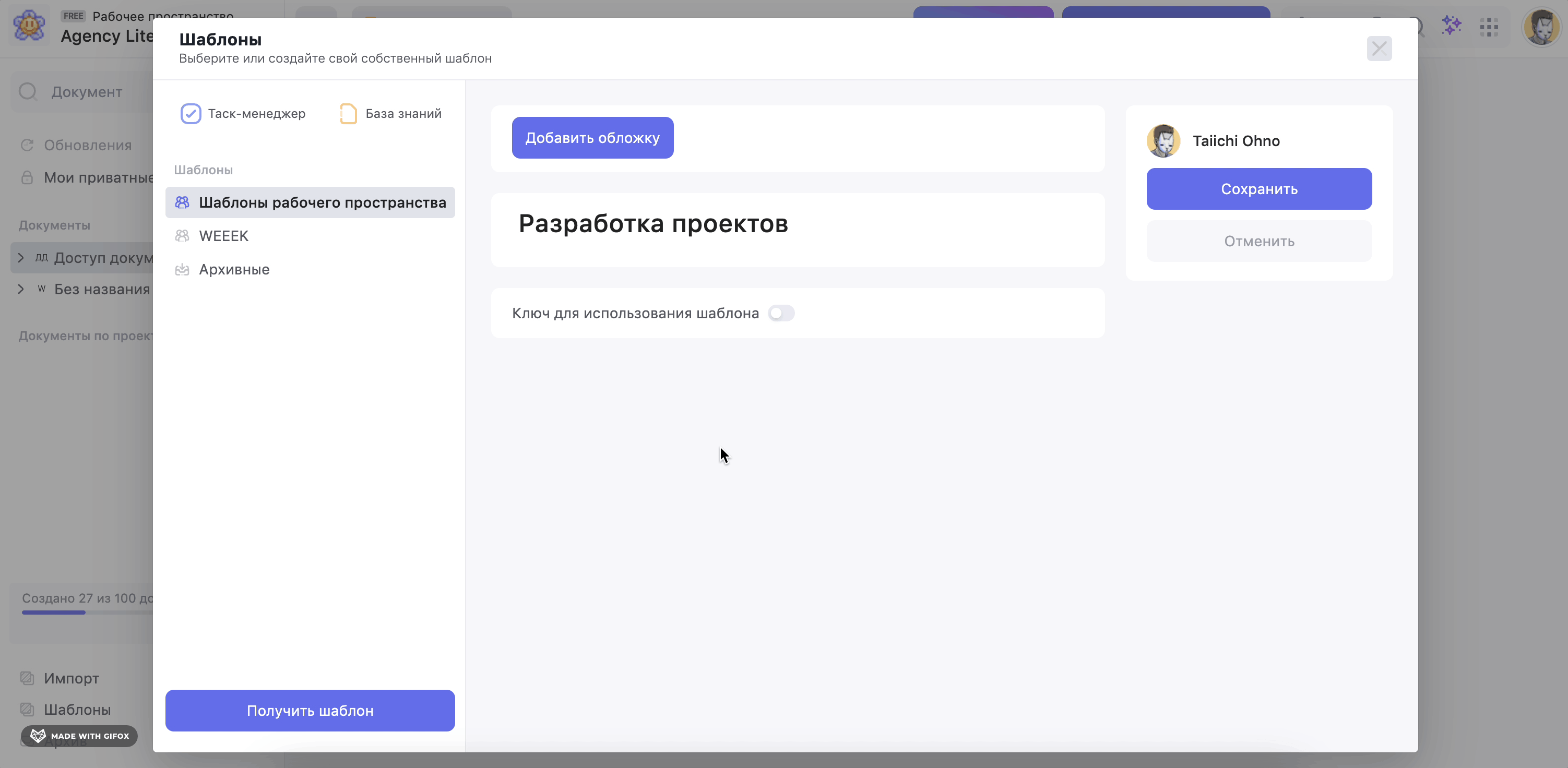
2. Добавить обложку
Нажми на кнопку Добавить обложку, выбери картинку из галереи или загрузи свою
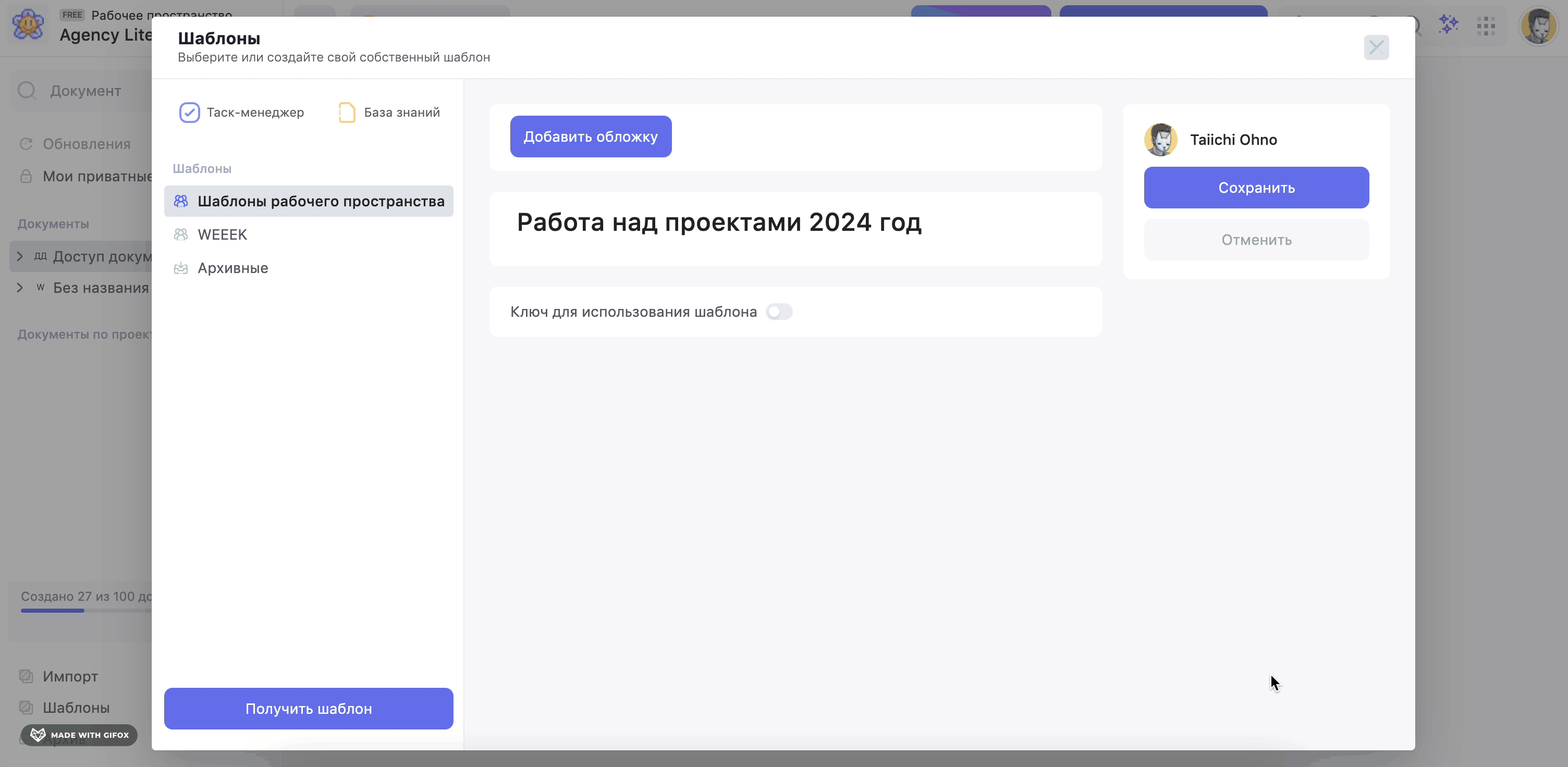
Обложку можно поменять или удалить с помощью кнопок в верхнем правом углу
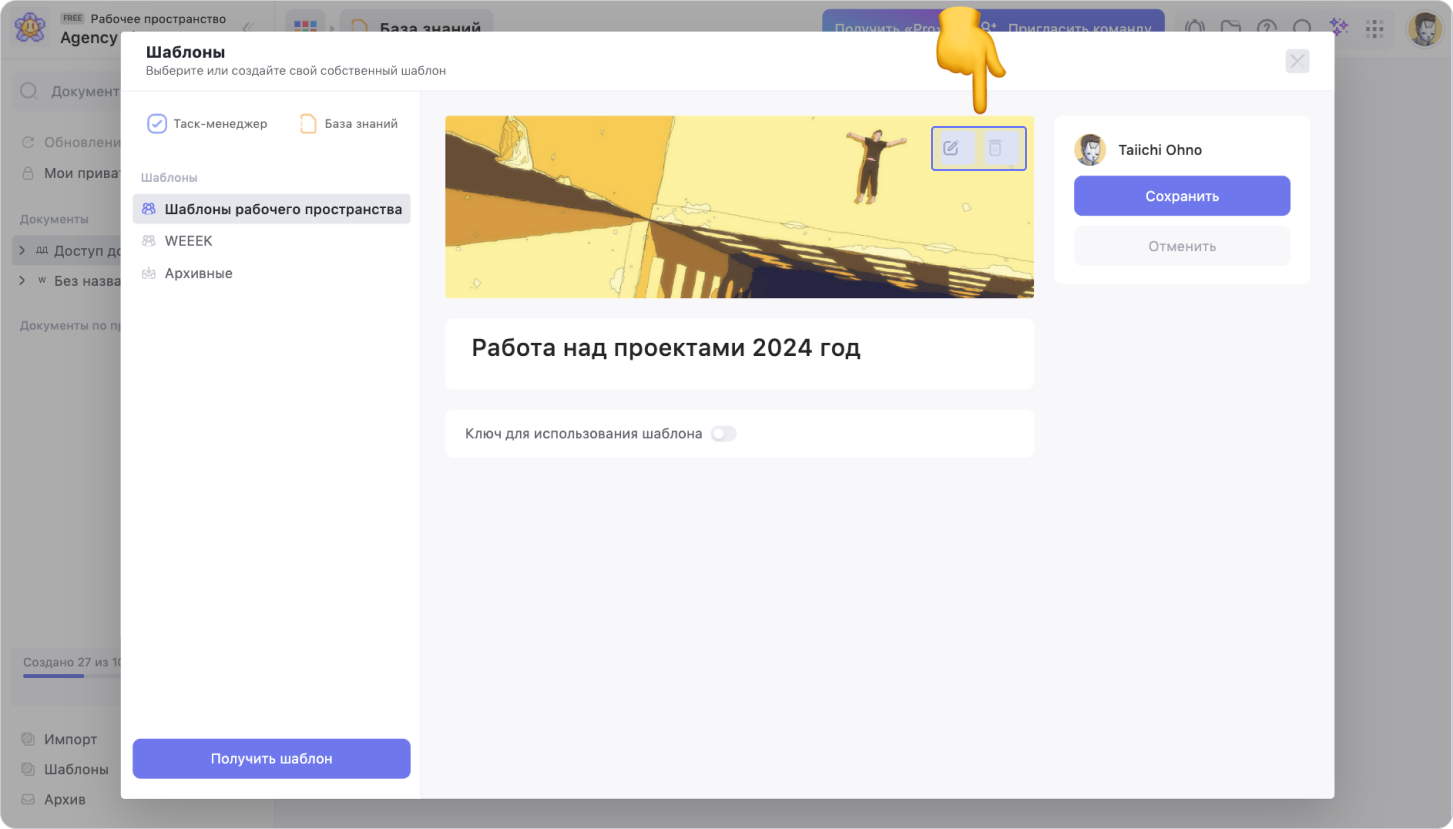
После внесения изменений нажми на кнопку Сохранить
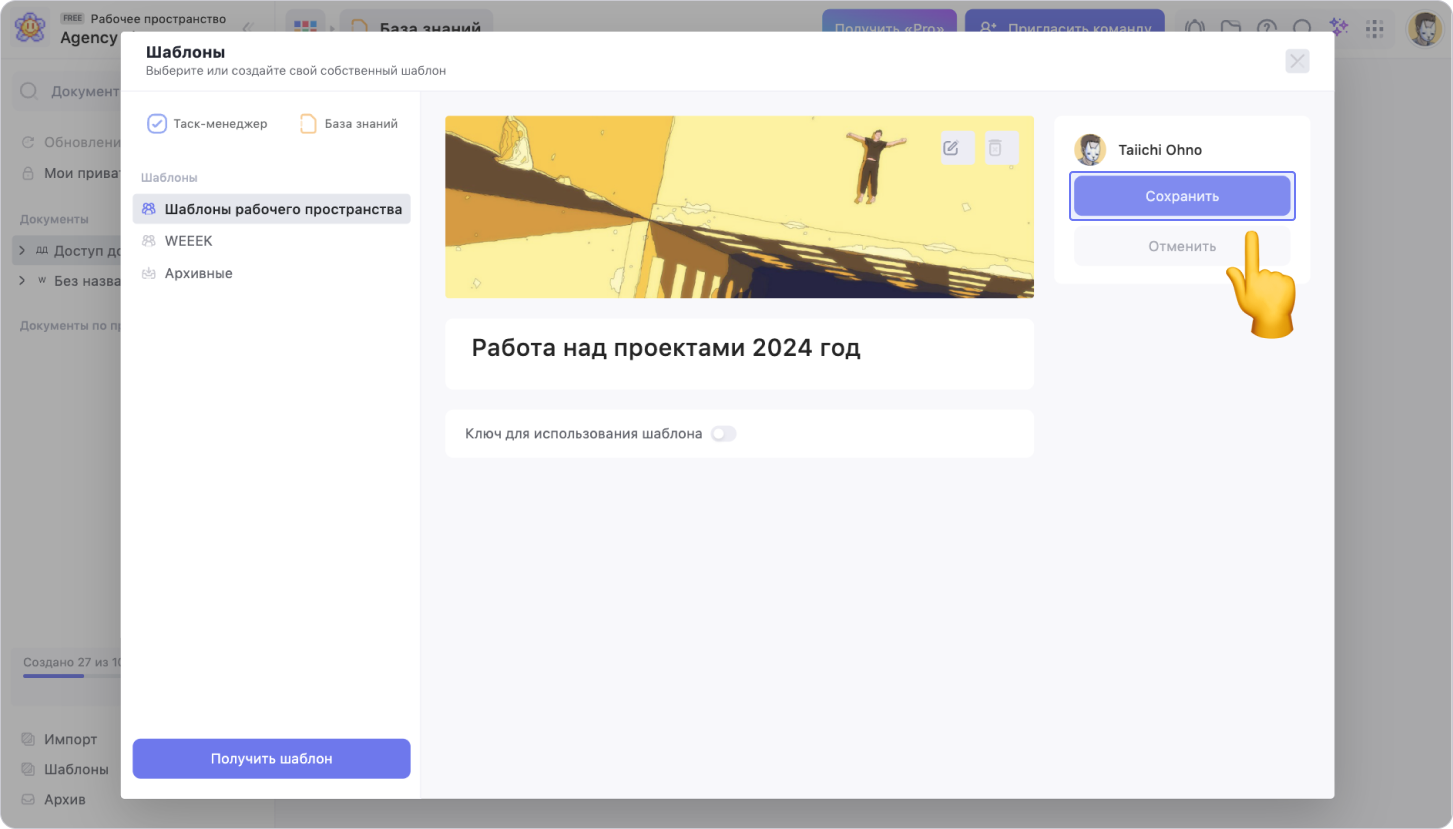
Как архивировать шаблон
Если шаблон больше неактуален, его можно архивировать. Для этого перейди в шаблон в разделе Шаблоны рабочего пространства и нажми на кнопку Архивировать
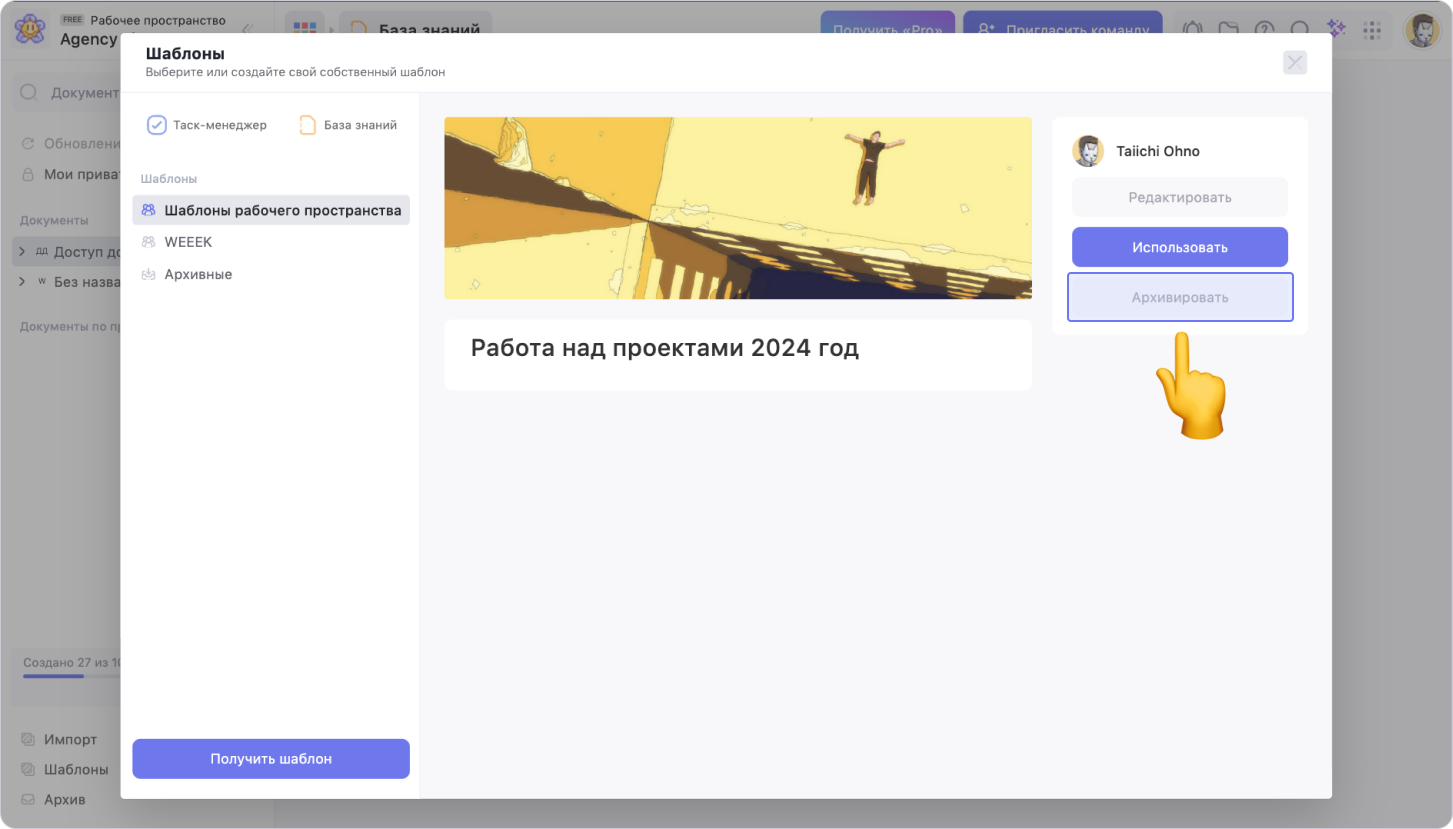
Шаблон будет перенесён в архив рабочего пространства
Чтобы восстановить шаблон из архива, перейди в раздел Шаблоны, а затем выбери раздел Архивные. Здесь находятся все архивные шаблоны
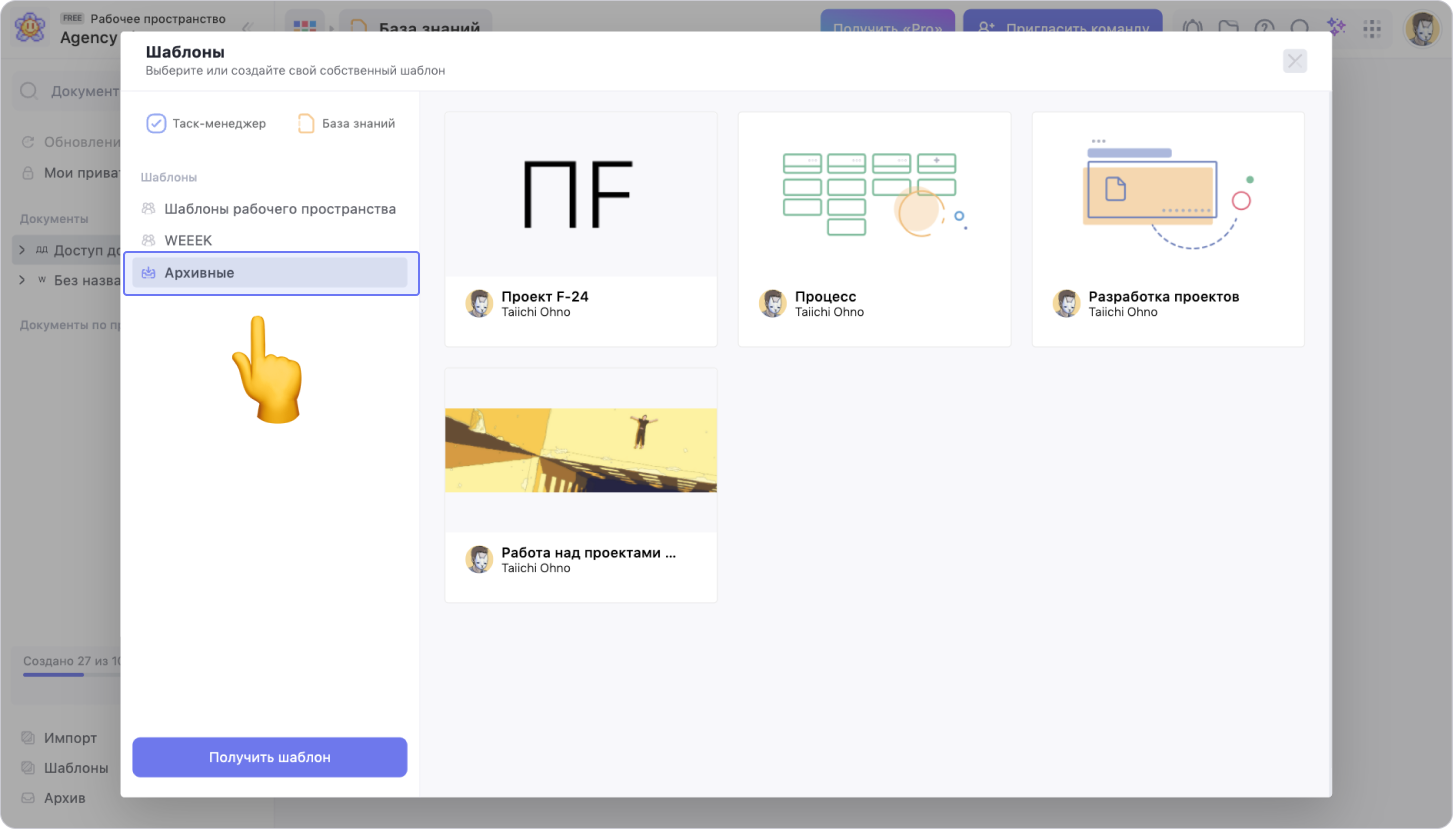
Перейди в нужный шаблон, а затем нажми на кнопку Восстановить
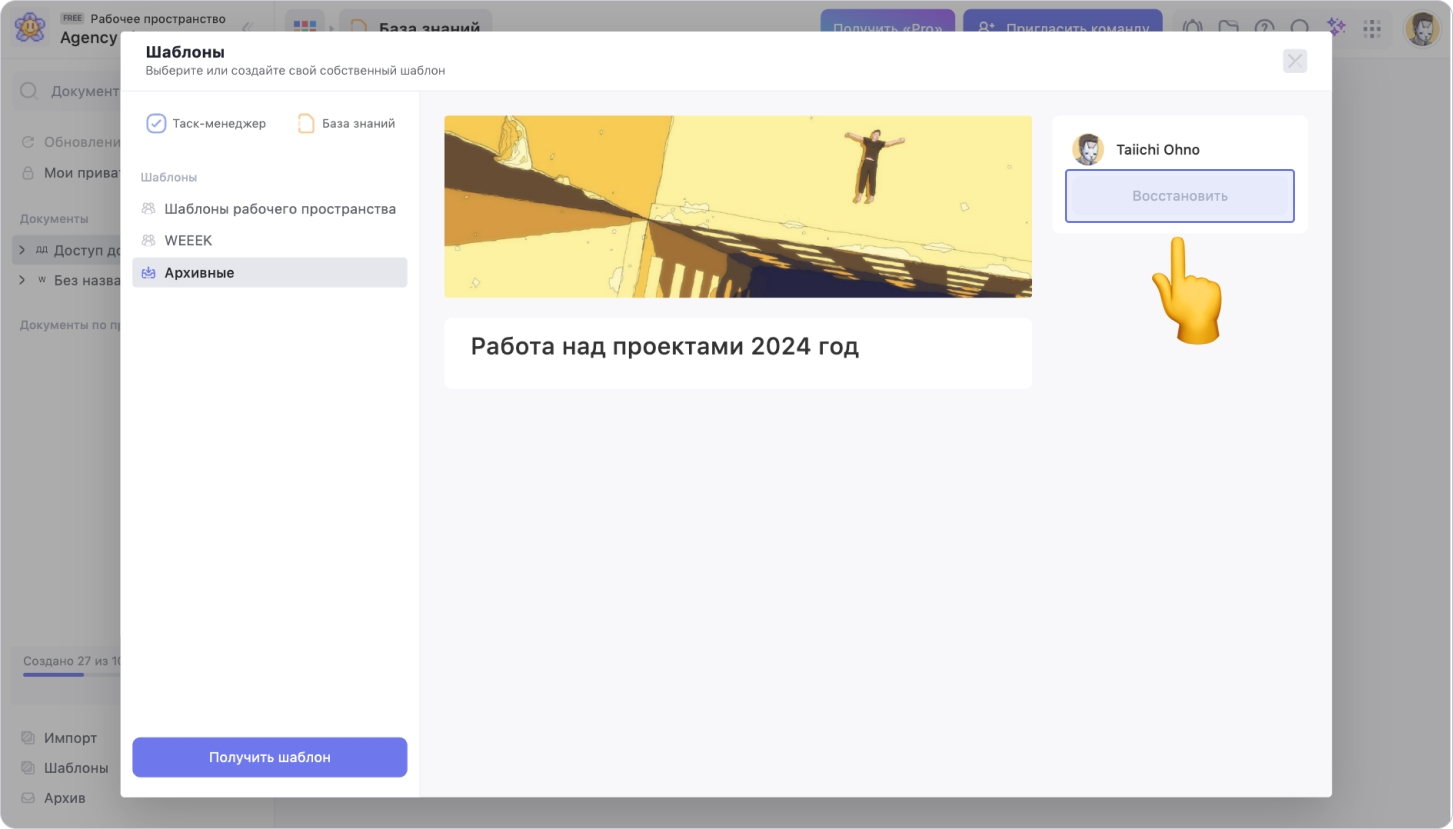
Шаблон появится в разделе Шаблоны рабочего пространства
Читай дальше:
Возможно, какую-то информацию мы ещё не добавили. Но нас можно спросить здесь:

