Упоминания и внутренние ссылки
Как добавить в документ ссылку на пользователя, проект или другой документ
Внутри документа ты можешь отмечать пользователей своего рабочего пространства, а также добавлять внутренние ссылки на его проекты и документы. Это позволяет связывать документы друг с другом и создавать оглавления
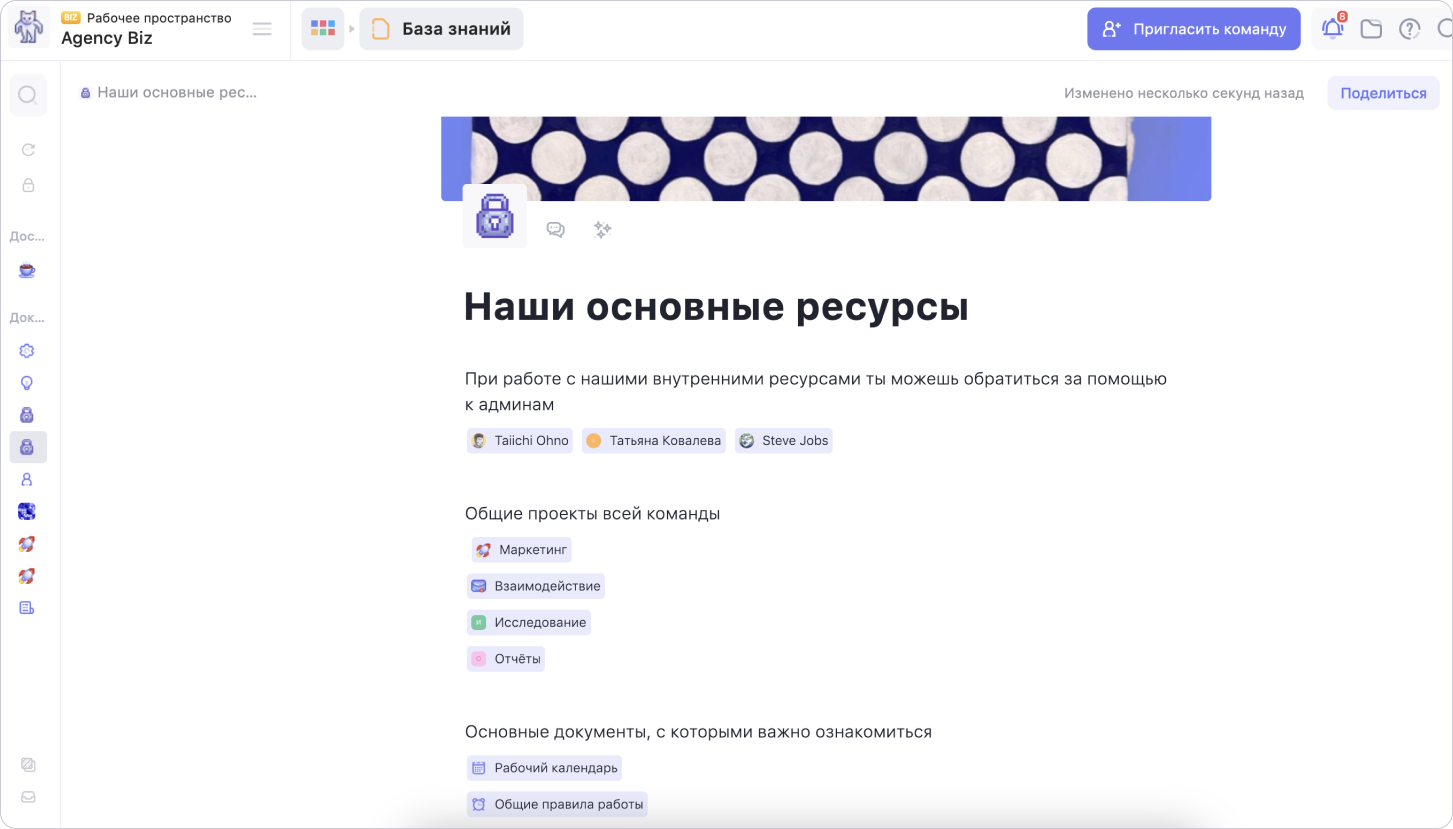
Как добавить упоминание пользователя
Чтобы добавить упоминание пользователя или внутреннюю ссылку на проект или документ, введи @ в текстовом поле документа
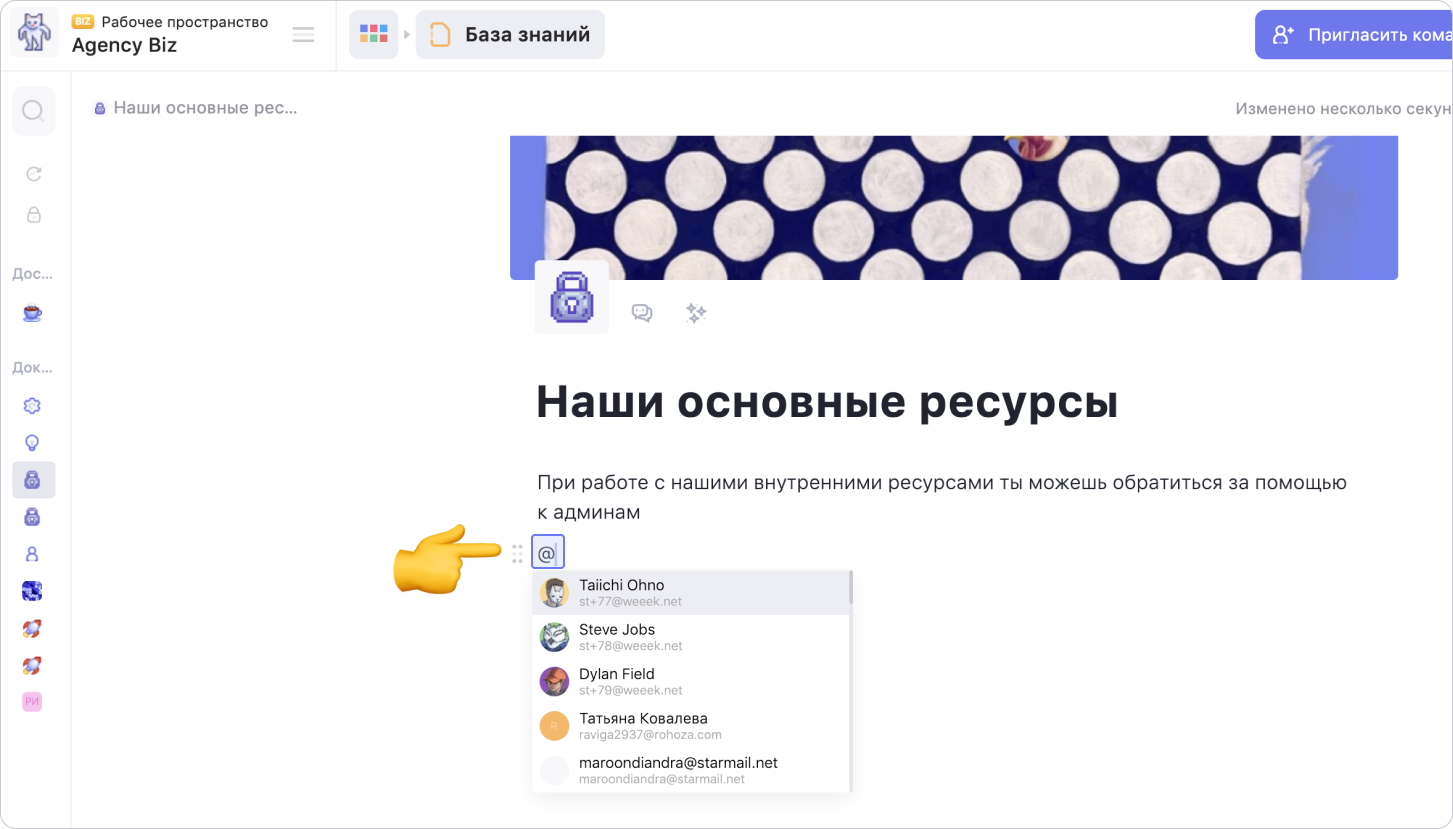
Начни вводить имя или почту пользователя или выбери его в выпадающем списке
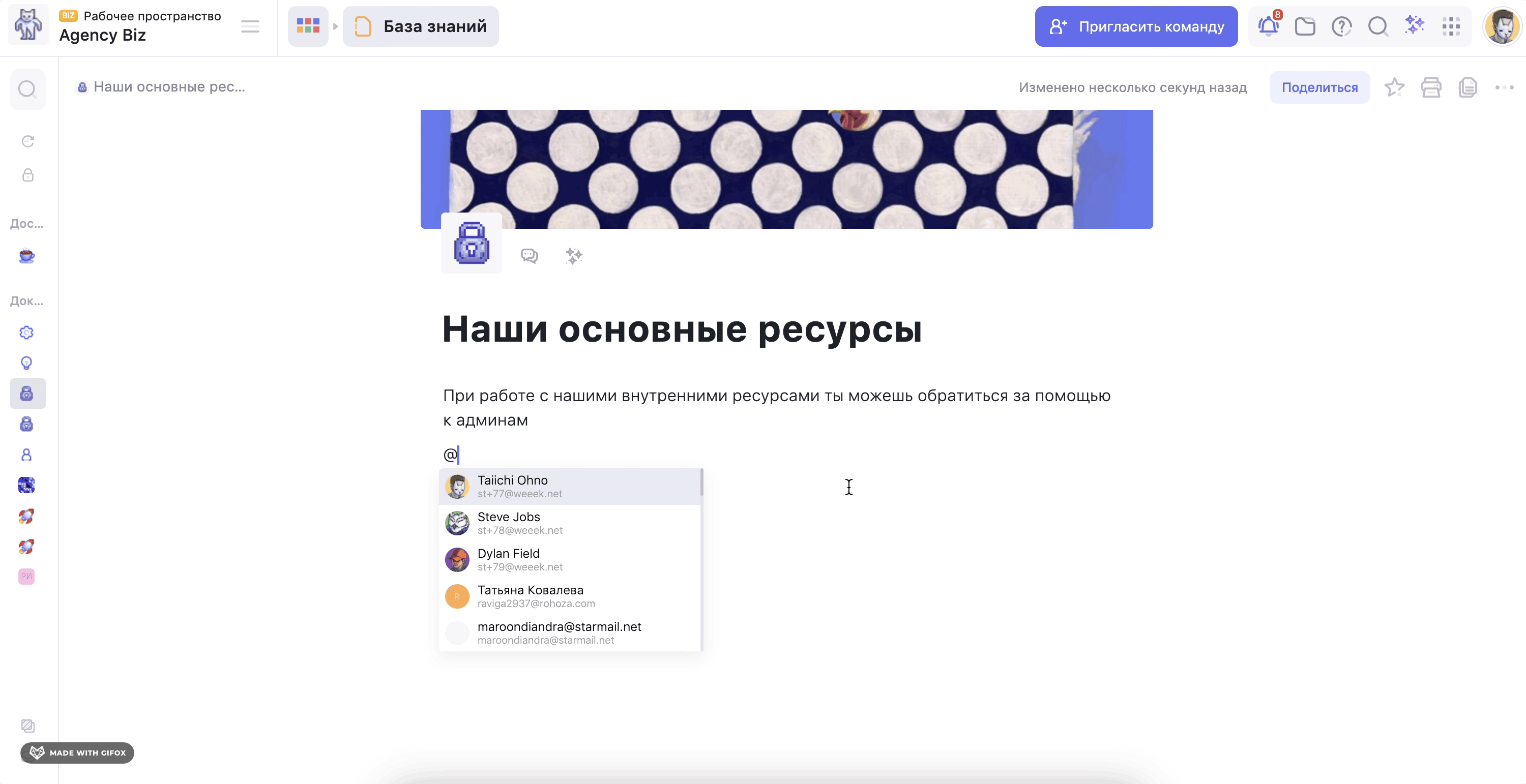
Нажми на добавленного пользователя, чтобы перейти в его профиль или в список его задач
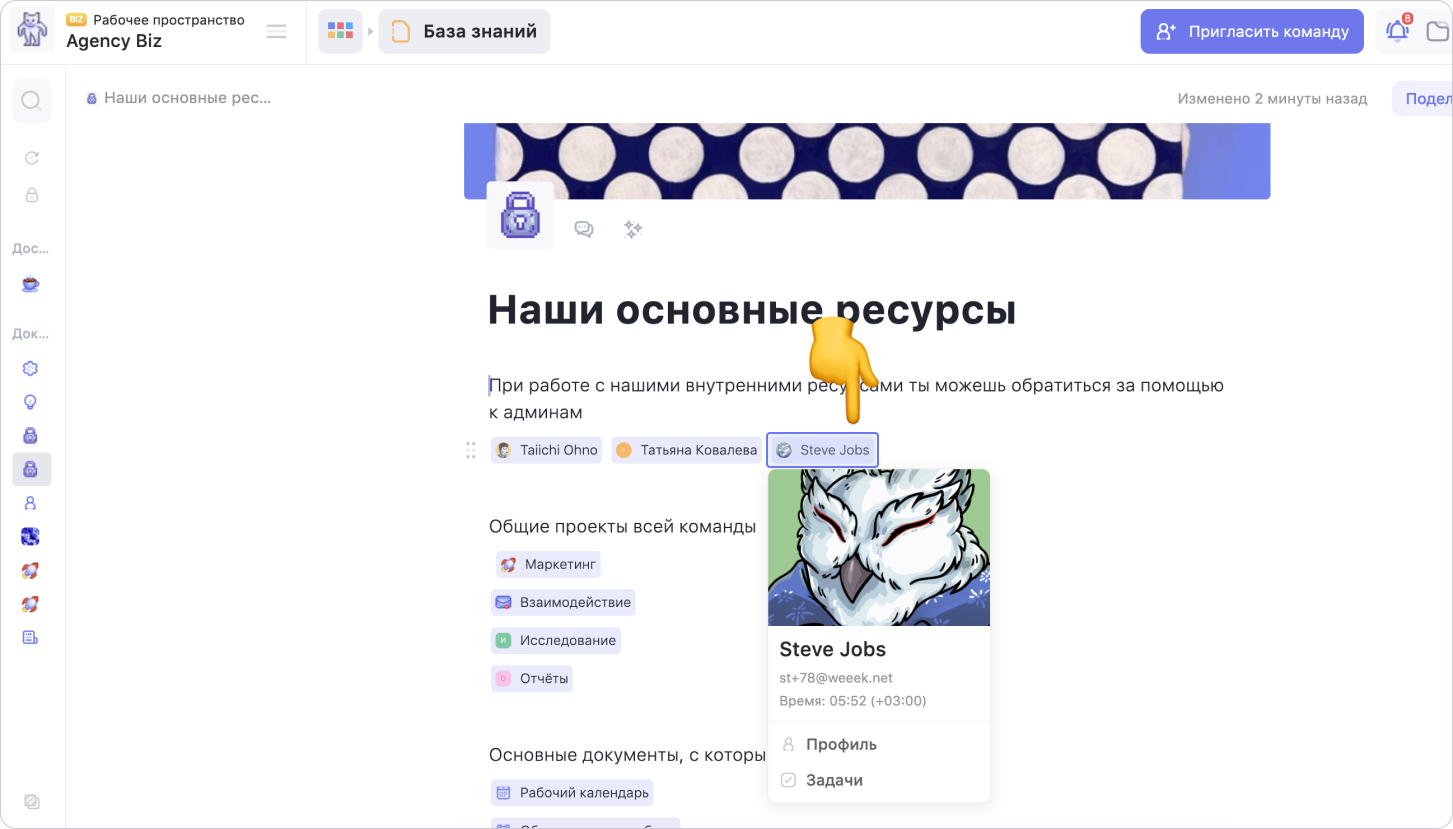
Как добавить внутреннюю ссылку на проект или документ
Чтобы добавить внутреннюю ссылку на проект или документ, в текстовом поле документа введи @
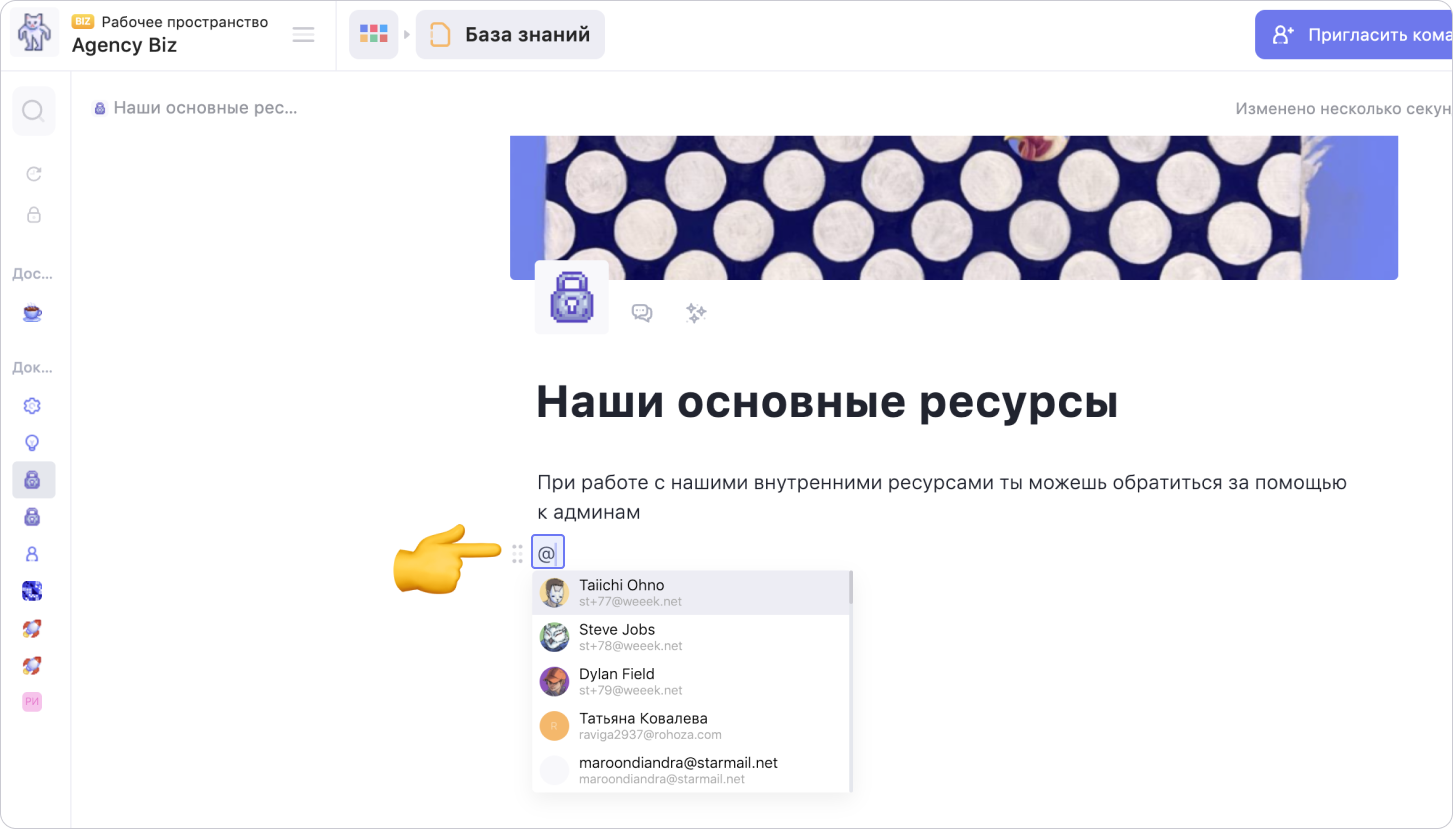
Начни вводить название нужного документа или проекта и выбери его в выпадающем списке
Шрифтом серого цвета обозначен тип элемента в списке — документ или проект
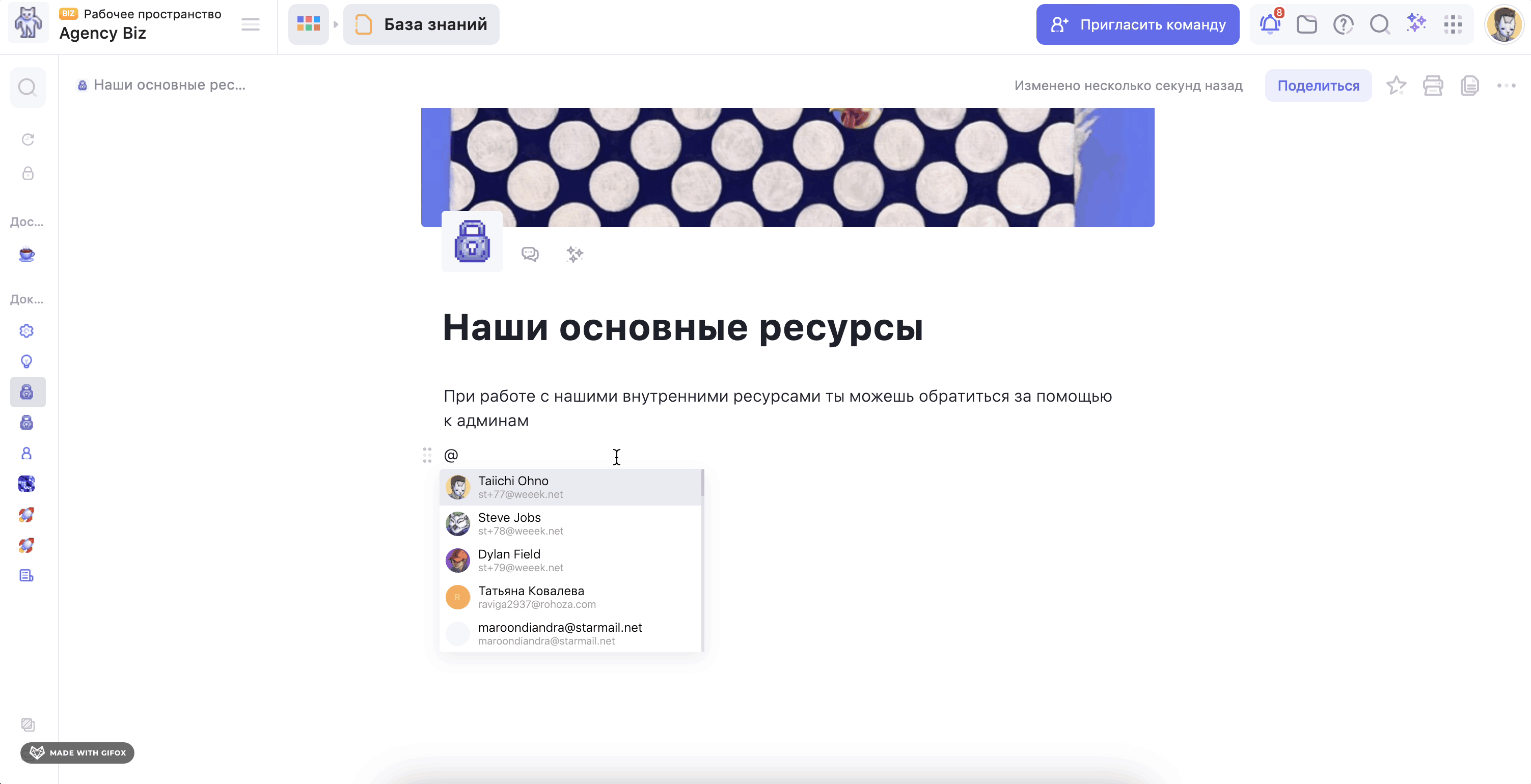
Нажми на добавленную ссылку, чтобы перейти в документ или в проект
Значок @ позволяет добавлять ссылки на внутренние ресурсы рабочего пространства. О добавлении ссылок на внешние ресурсы читай в этой инструкции
Читай дальше:
Возможно, какую-то информацию мы ещё не добавили. Но нас можно спросить здесь:

