Форматирование текста
Как менять оформление и внешний вид текста
В Базе знаний можно создавать документы в разных форматах: отчёты, заметки, регламенты, инструкции и шаблоны. Тексто-блочный редактор позволяет форматировать текст: создавать разноуровневые заголовки, менять начертание текста, выделять цветом, создавать списки, добавлять изображения и видео, вставлять код и многое другое
Заголовки
Заголовки позволяют создавать структуру документа и управлять вниманием читателя
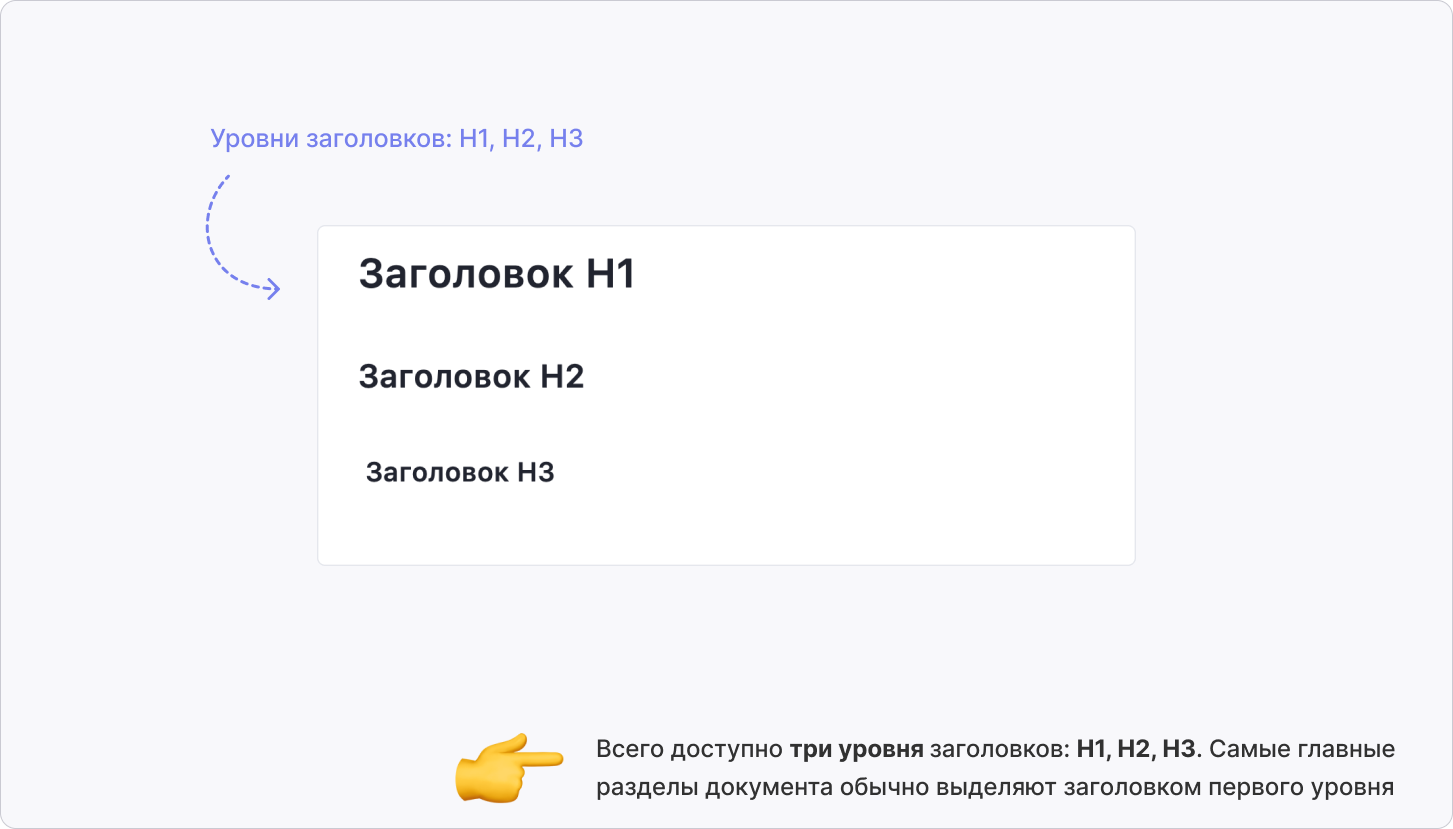
Добавить заголовки можно двумя способами: с помощью меню форматирования или с помощью редактора блока. Каждый способ удобен в разной ситуации: меню форматирования позволяет превратить обычный текст в заголовок, а меню редактора — добавить заголовок с нуля как отдельный блок
Добавить заголовок с помощью меню форматирования
Чтобы превратить текст в заголовок, выдели его и в меню форматирования выбери уровень заголовка. Всего доступно три уровня: H1, H2, H3
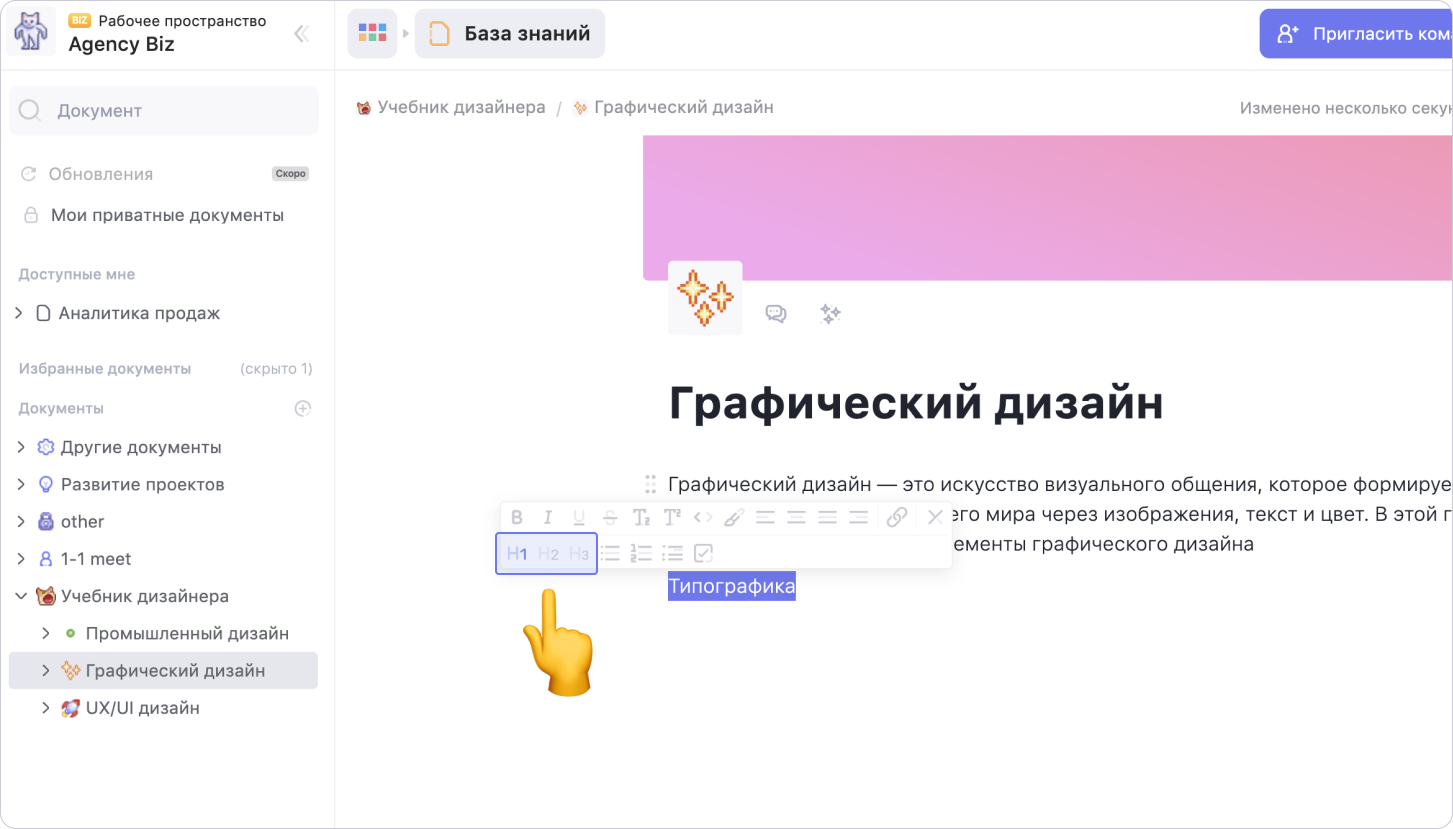
Выделенный текст превратится в заголовок
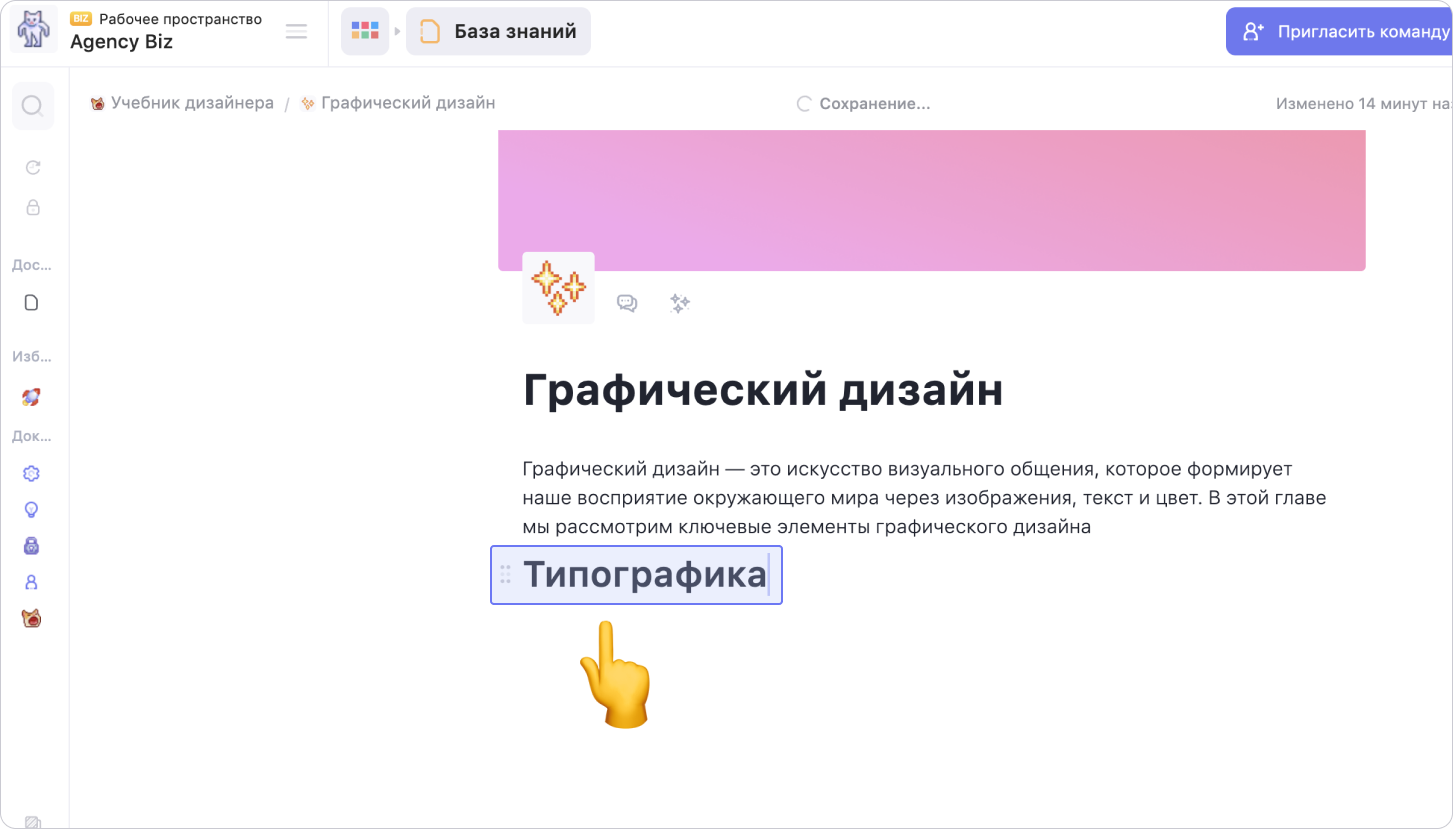
Добавить заголовок с помощью редактора блока
Редактор блока позволяет добавлять в документ блоки с разными типами информации: заголовки, списки, таблицы и другое. Чтобы вызвать меню редактора, введи / в поле документа. В меню редактора выбери нужный уровень заголовка для вставки
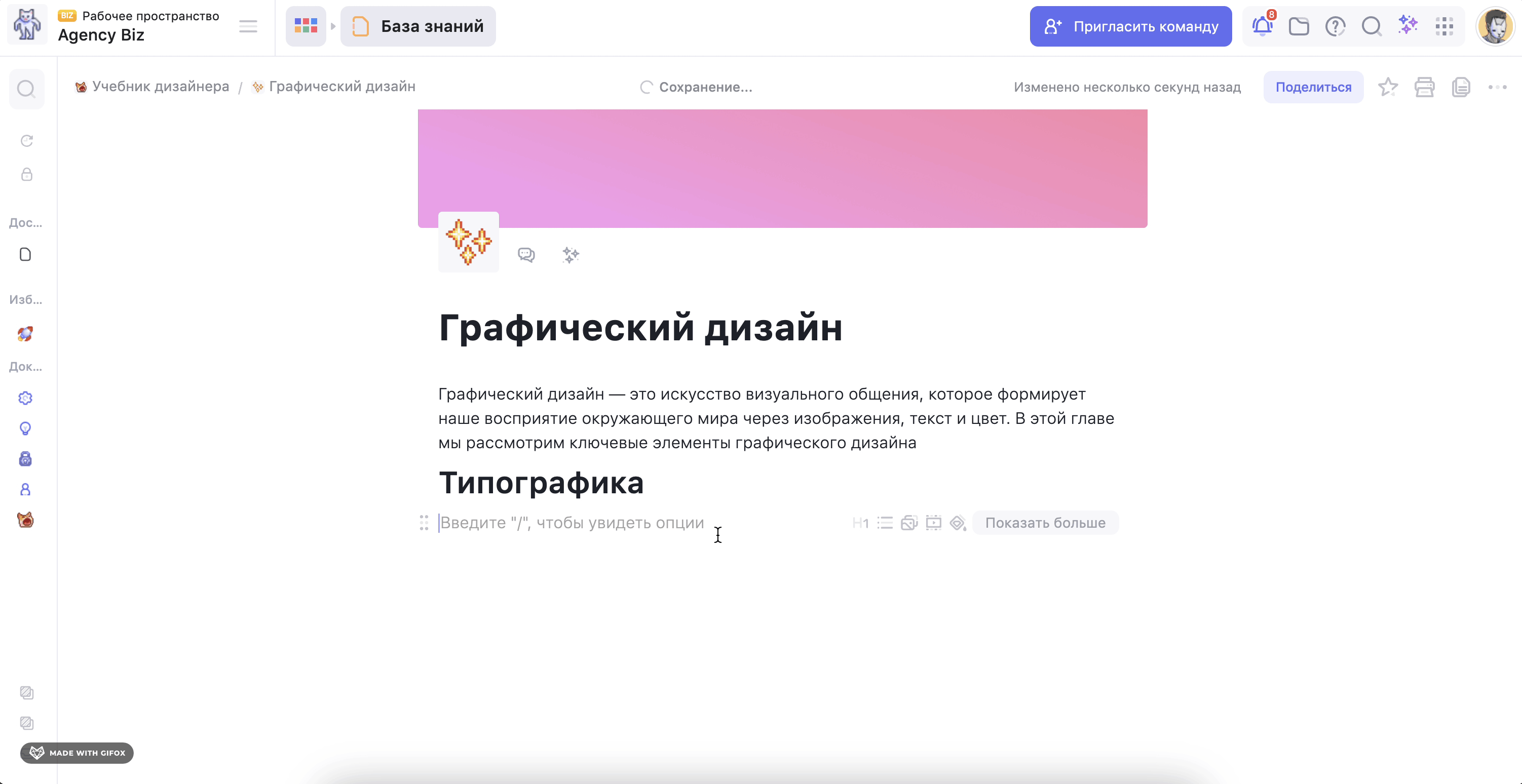
Цвет и фон текста
Выделить текст цветом можно двумя способами: с помощью форматирования или с помощью редактора блока. Разница в том, что с помощью форматирования можно изменить цвет фрагмента текста и его фон, а с помощью редактора блока можно добавить отдельный цветной блок по ширине документа
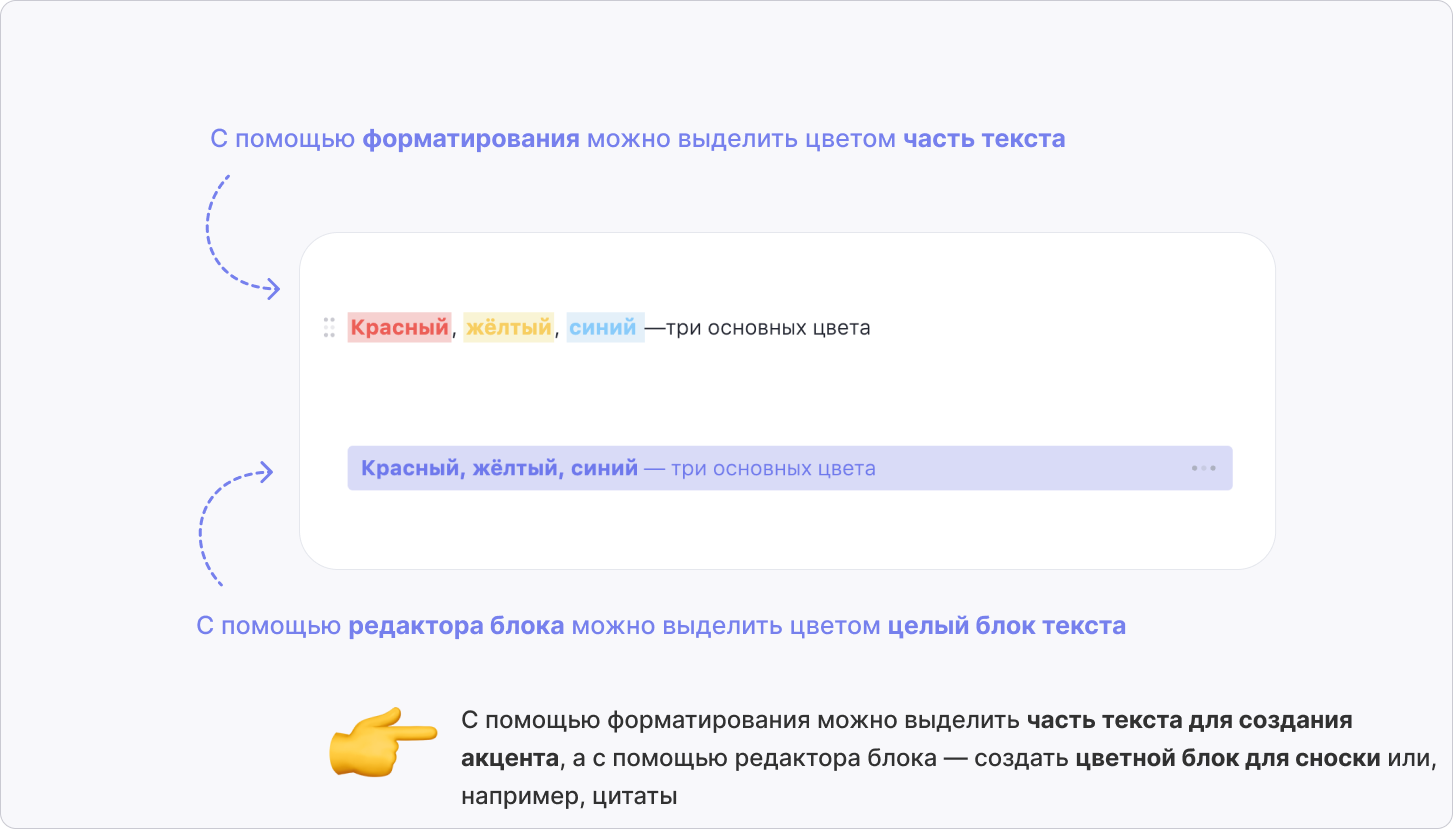
Как выделить цветом фрагмент текста
Чтобы выделить часть текста цветом, выдели нужный фрагмент и в меню форматирования нажми на иконку кисточки
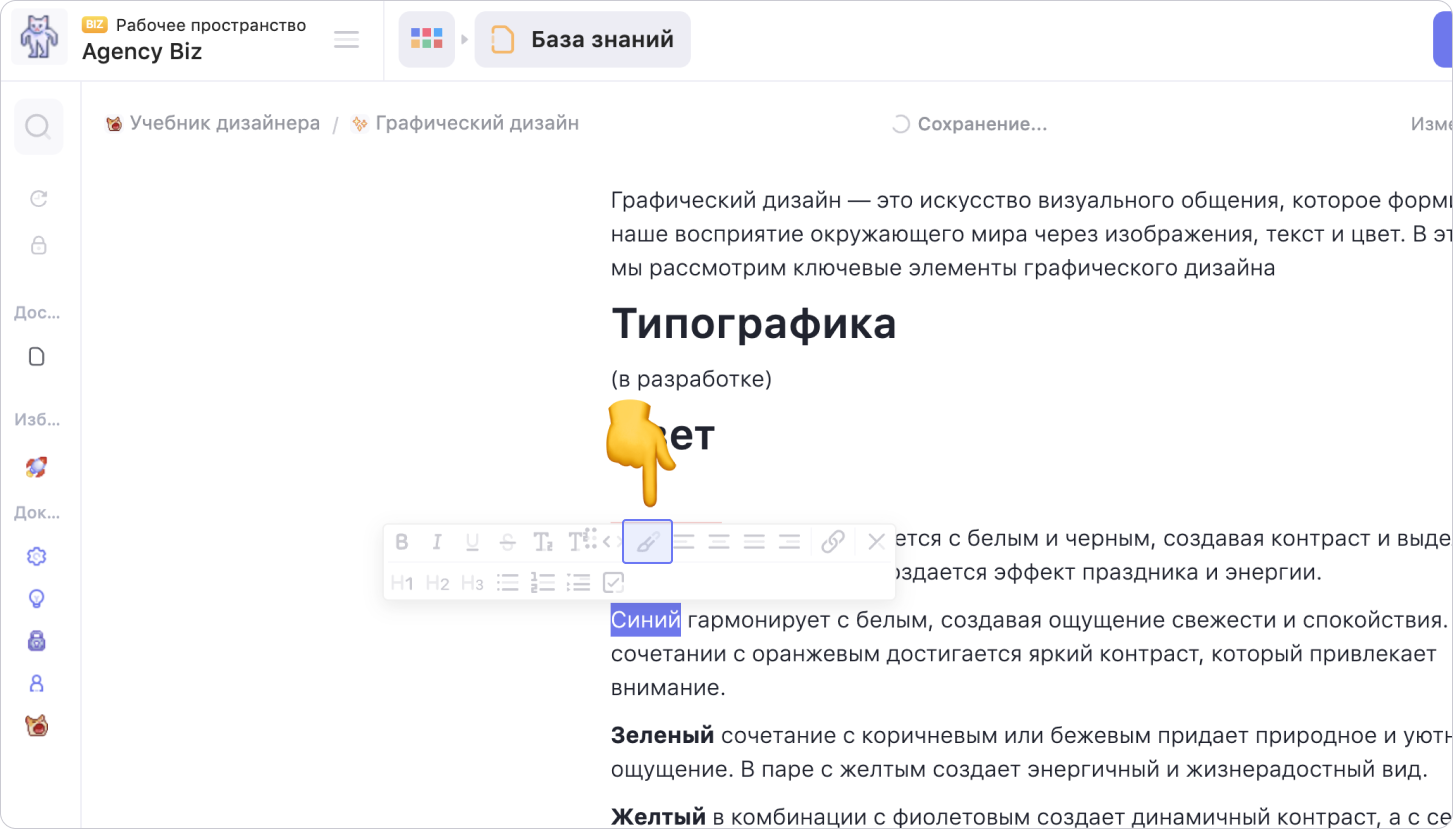
В выпадающем меню выбери цвет текста и цвет фона
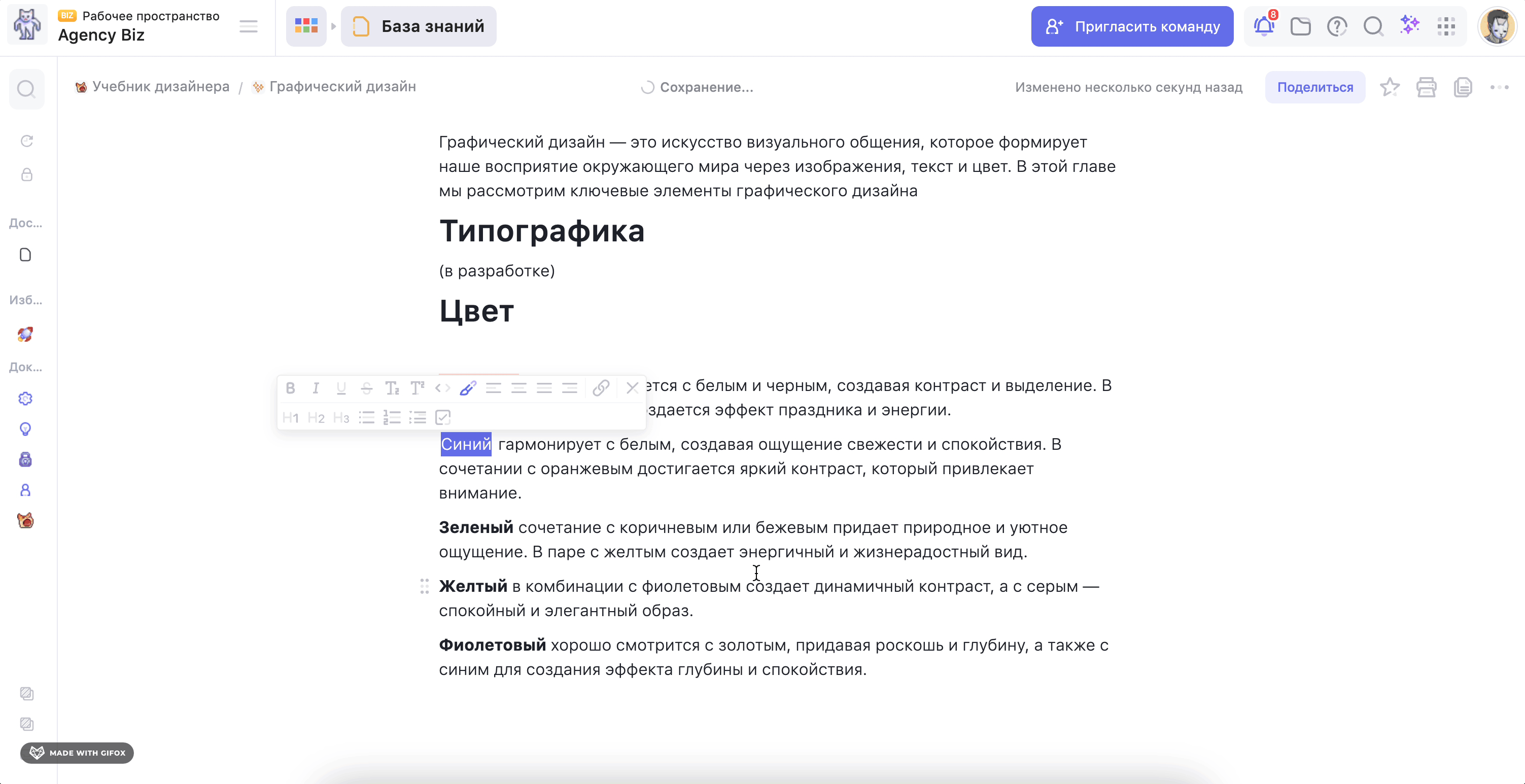
Выделенный фрагмент текста окрасится в выбранный цвет
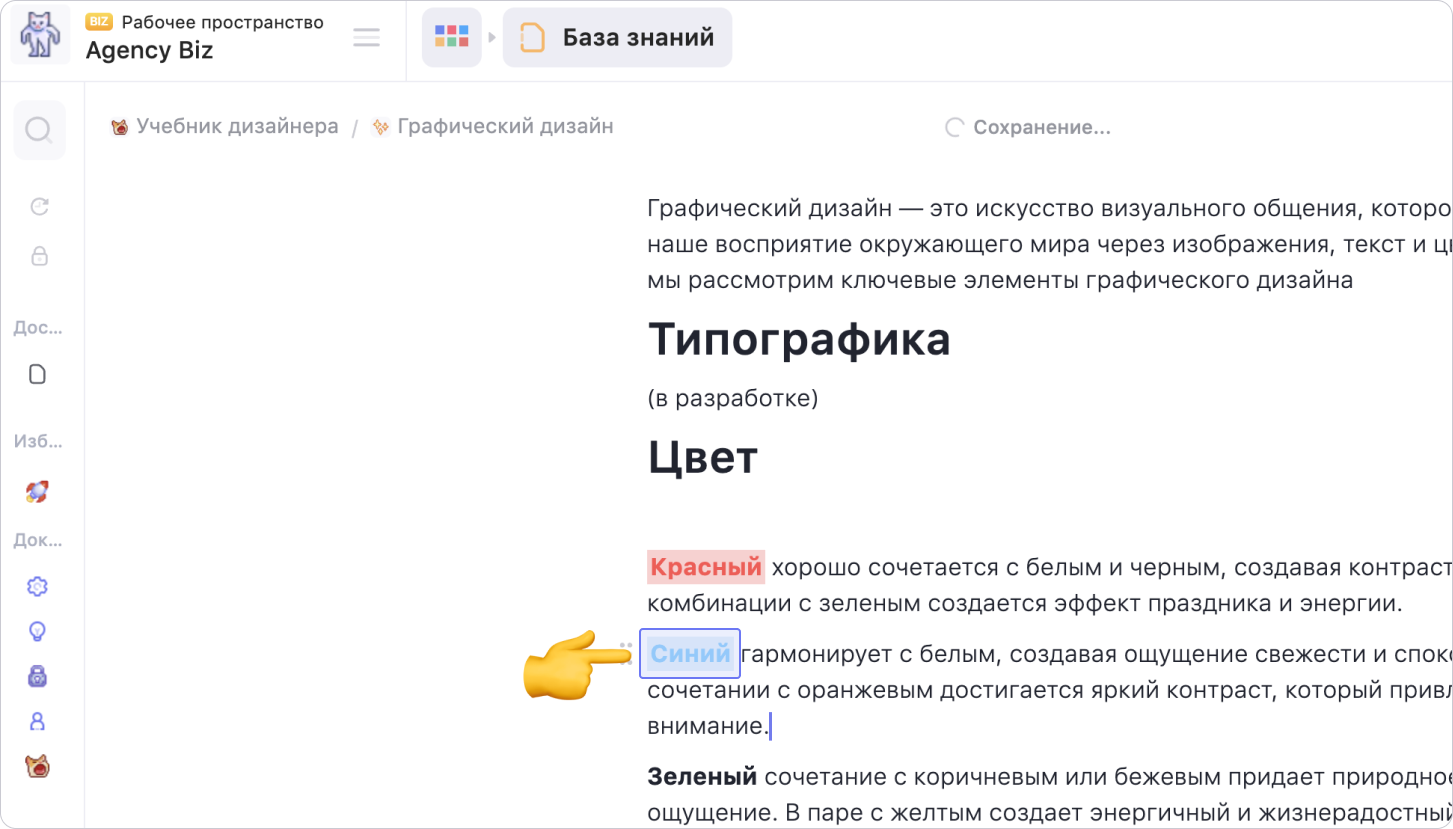
Как добавить цветной блок
Чтобы добавить цветной текстовый блок, открой меню редактора блоков. Для этого введи / в поле документа. В меню редактора нажми на Цветной блок
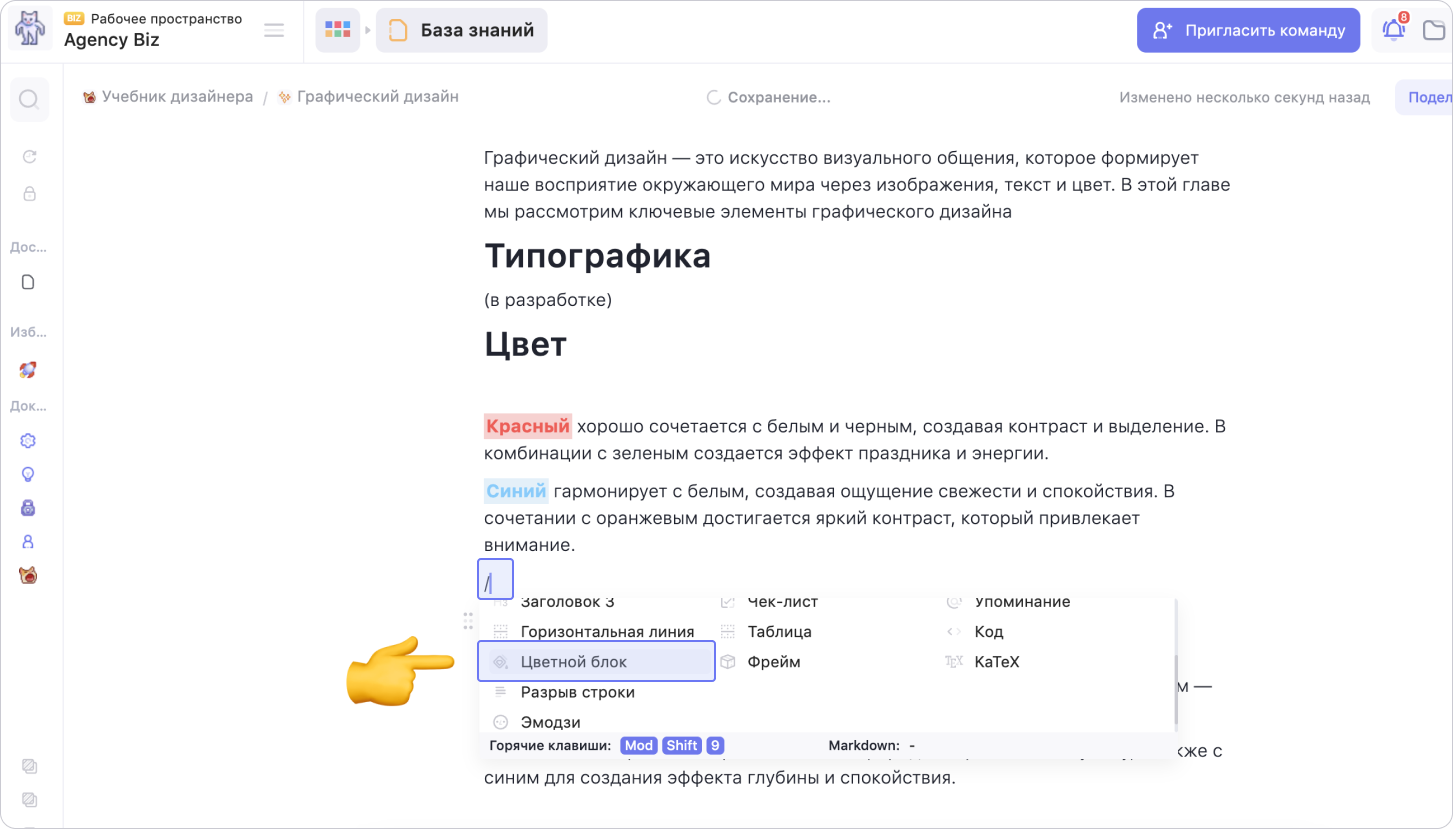
По умолчанию добавится серый блок, но его цвет можно поменять. Для этого нажми на три точки справа от цветного блока и выбери пункт Цвет
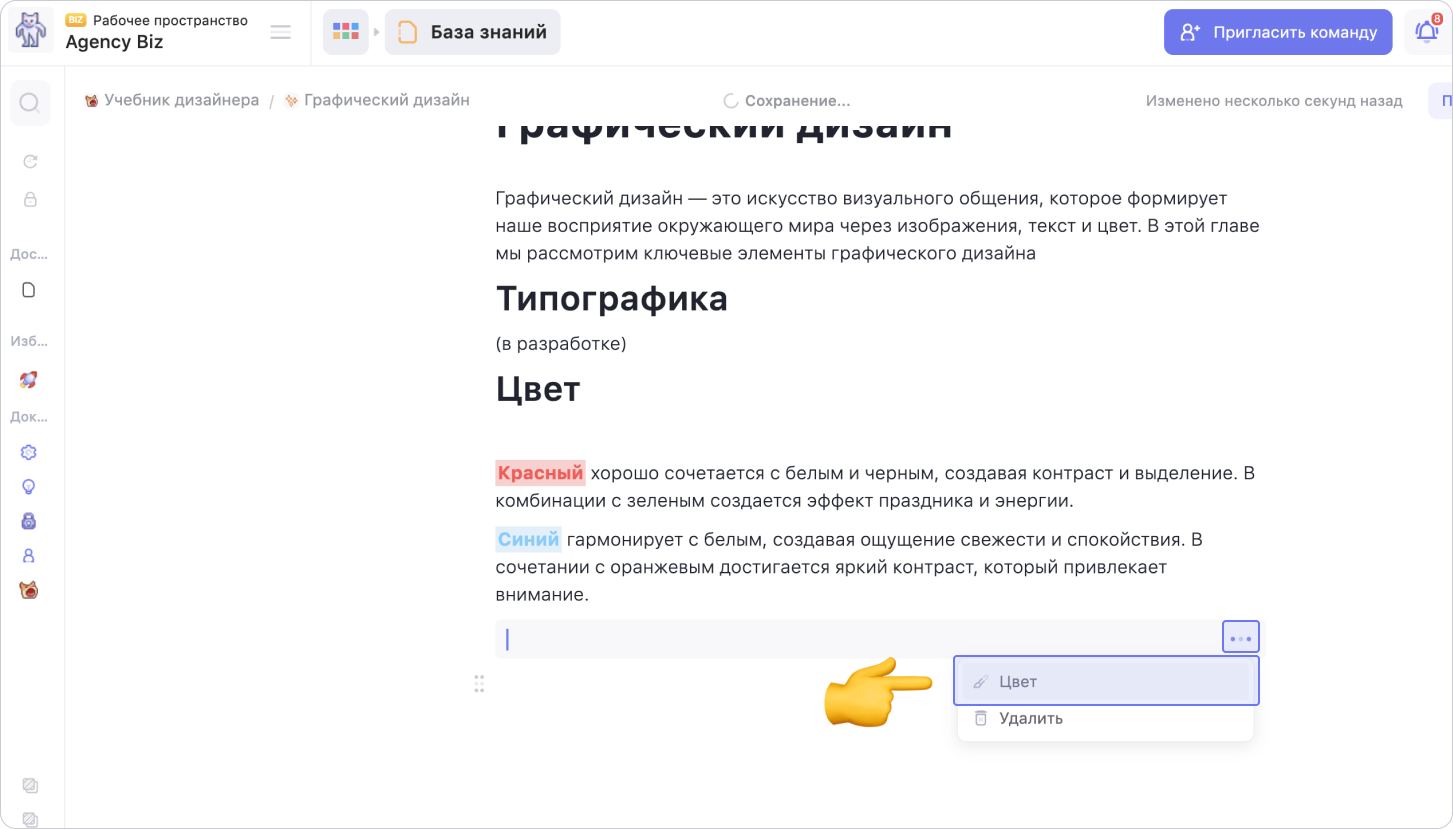
В выпадающем меню выбери цвет текста и фон блока
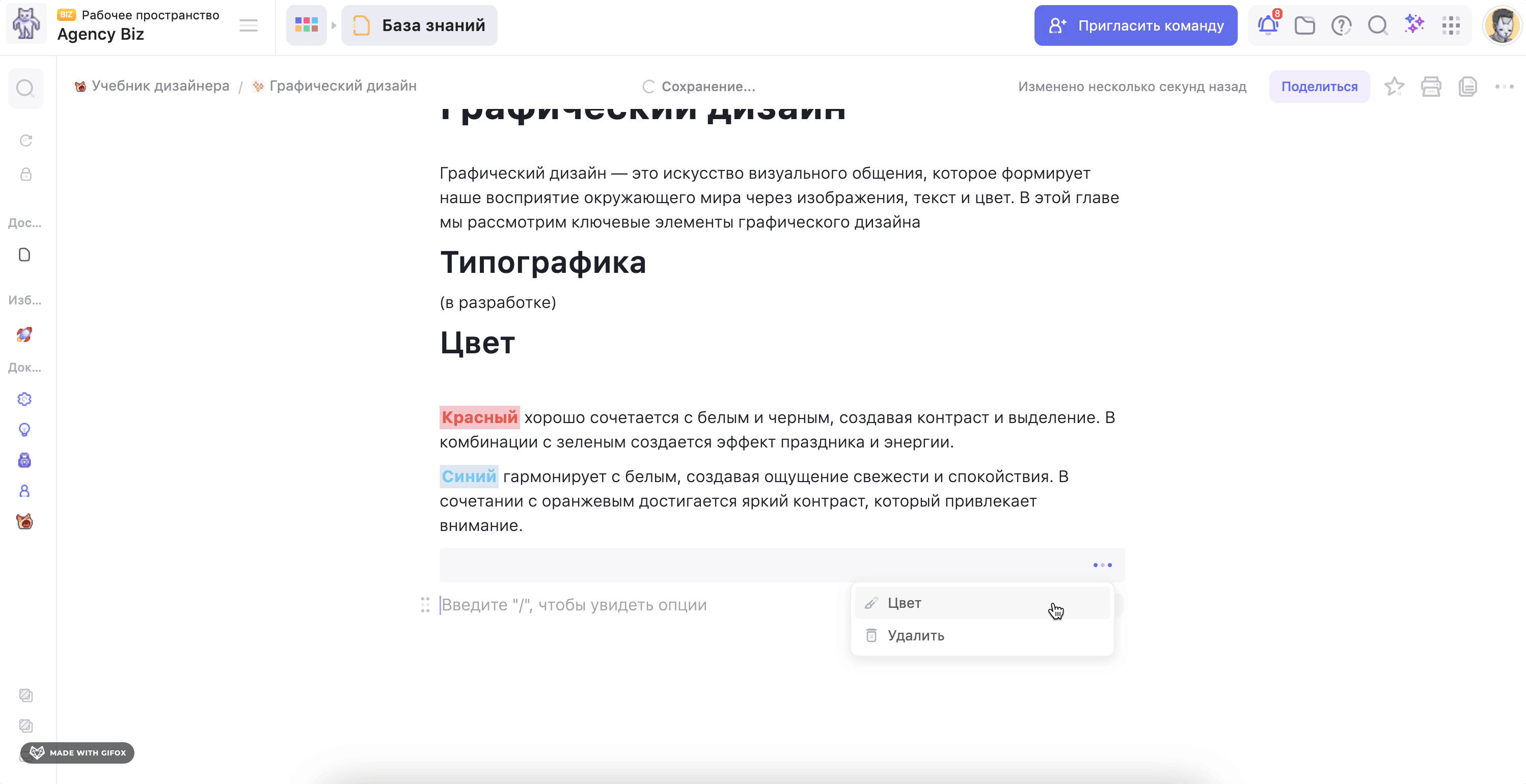
При добавлении текста в цветной блок к нему применятся выбранные настройки
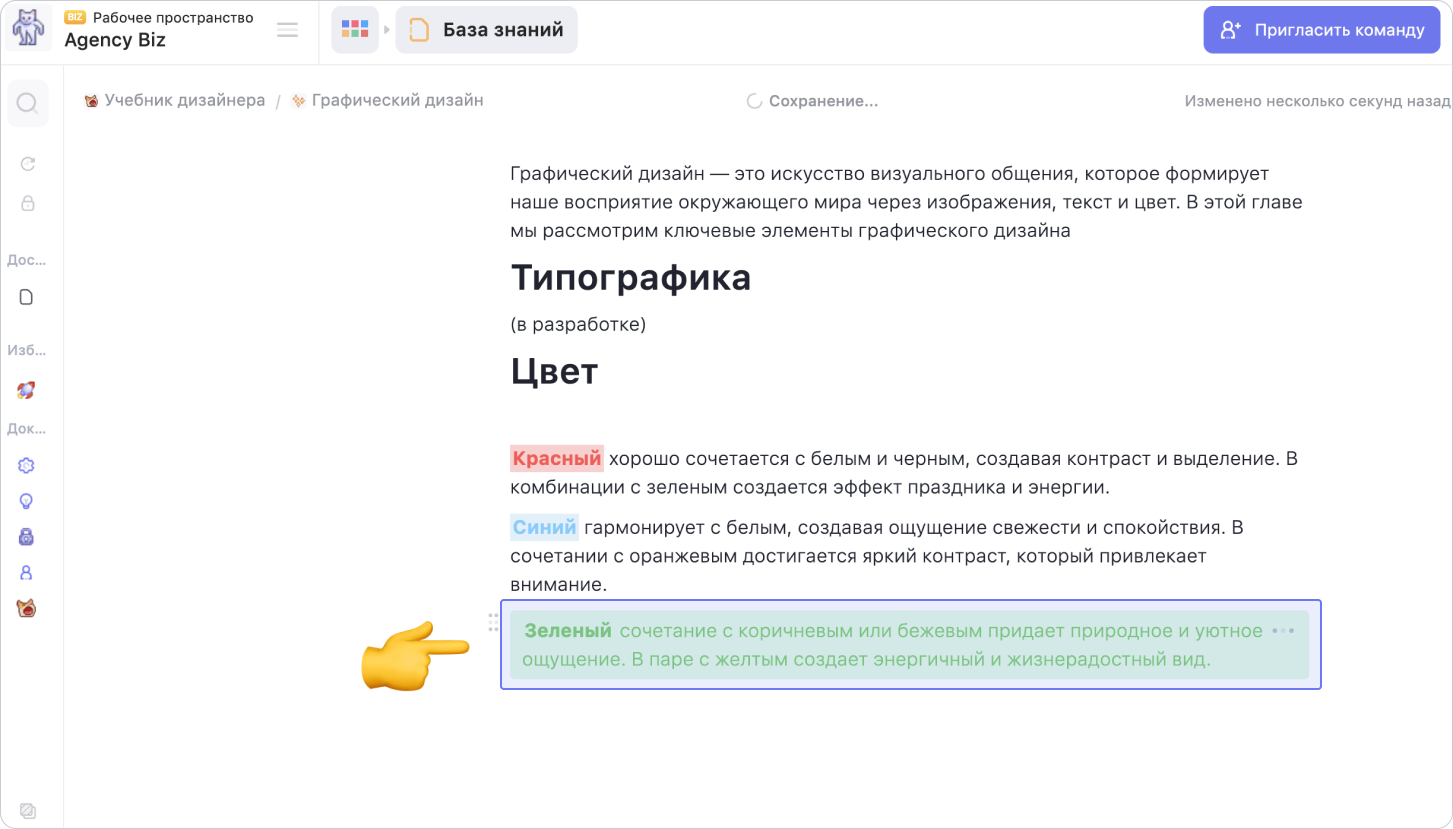
Начертание текста
Правильное использование начертания текста позволяет не только улучшить визуальное оформление, но и усилить функциональность текста, подчёркивая его значение. В документах WEEEK есть четыре варианта начертания текста: B(полужирный), I(курсив), U(подчёркнутый), S(зачёркнутый)
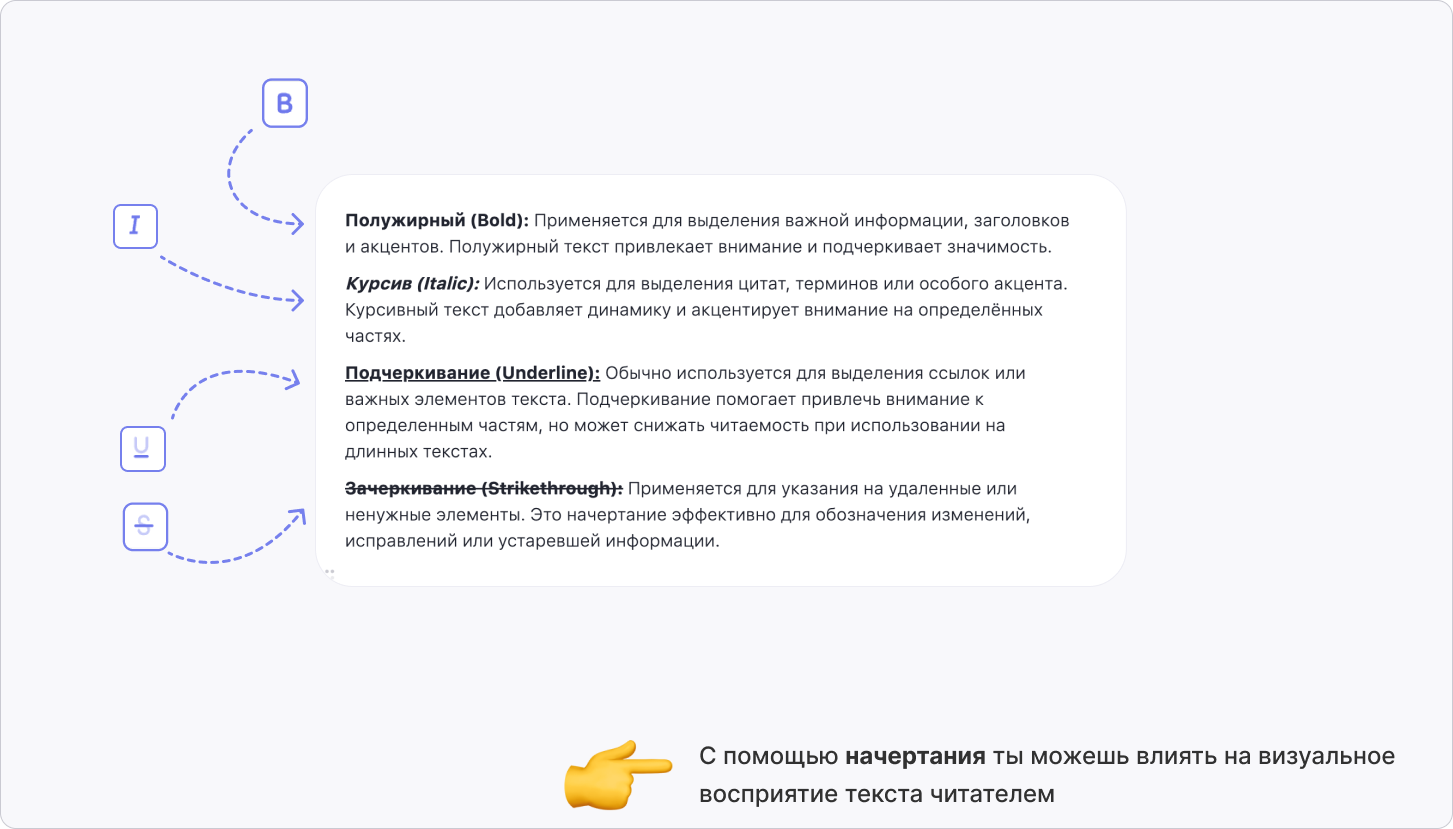
Чтобы поменять начертание текста, выдели его и в меню форматирования выбери нужный вариант
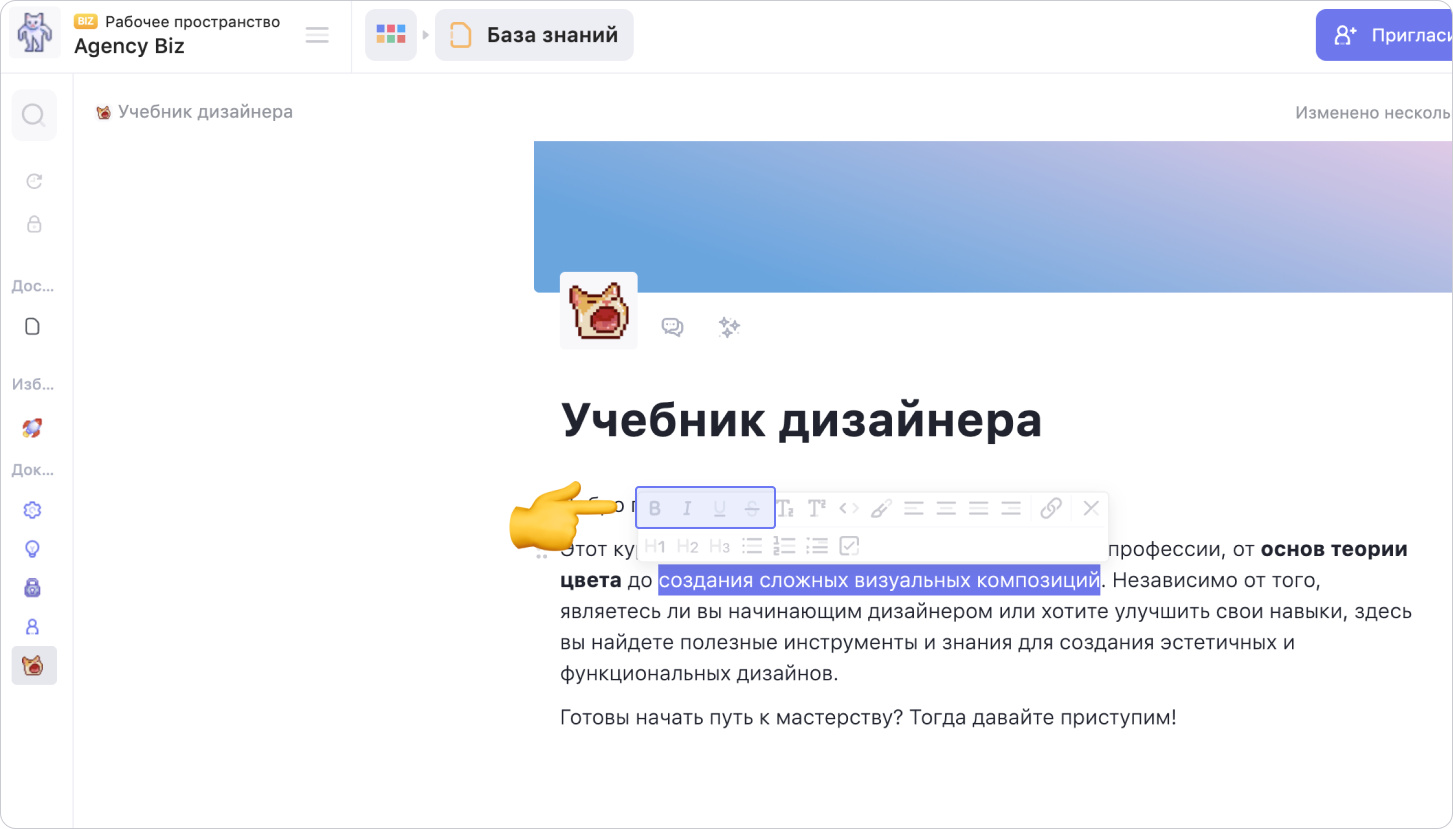
Выделенный фрагмент получит выбранный стиль форматирования
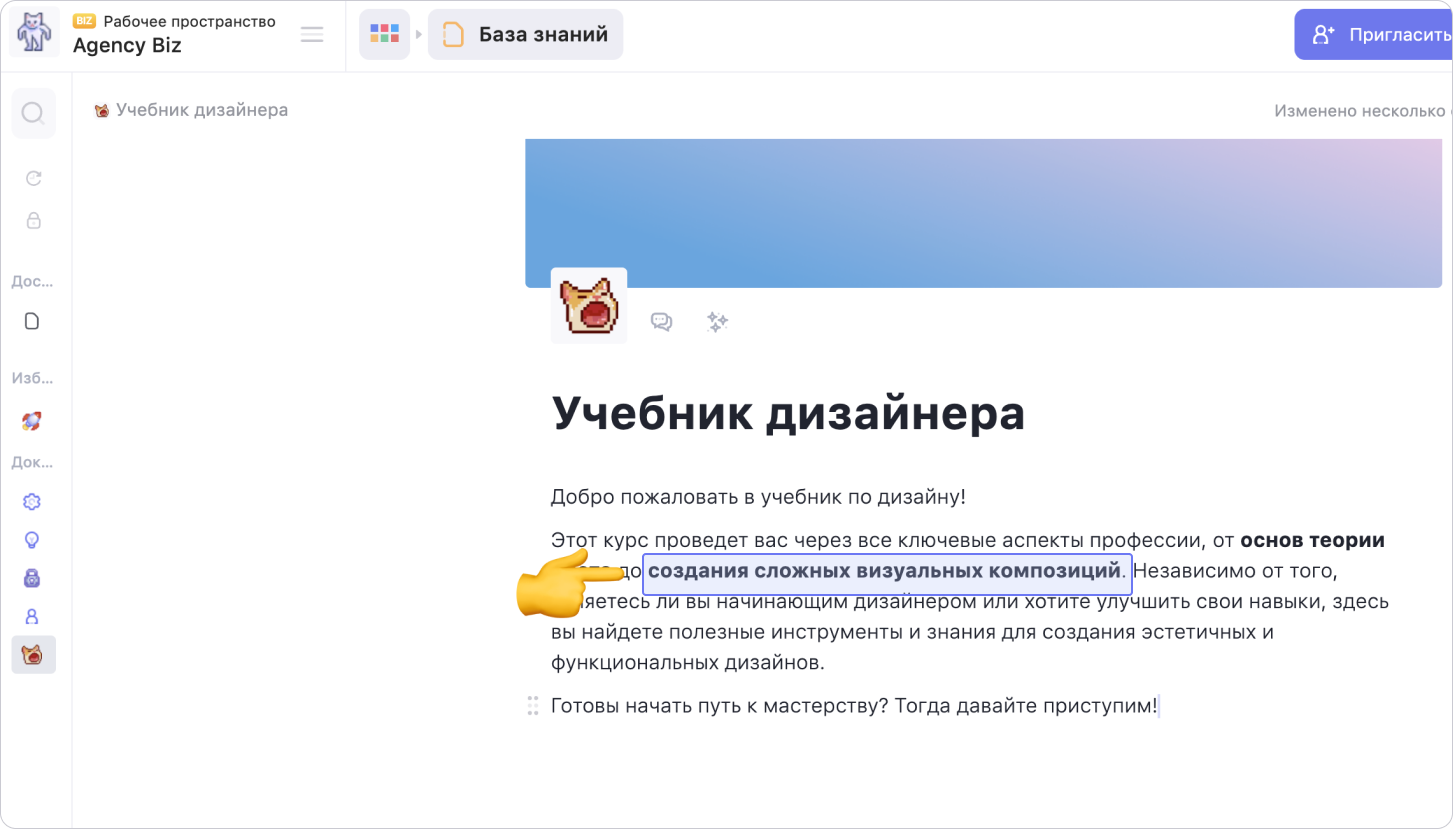
Надстрочный или подстрочный индекс
Надстрочный и подстрочный индекс нужны для отображения математических формул, уравнений, специальных знаков
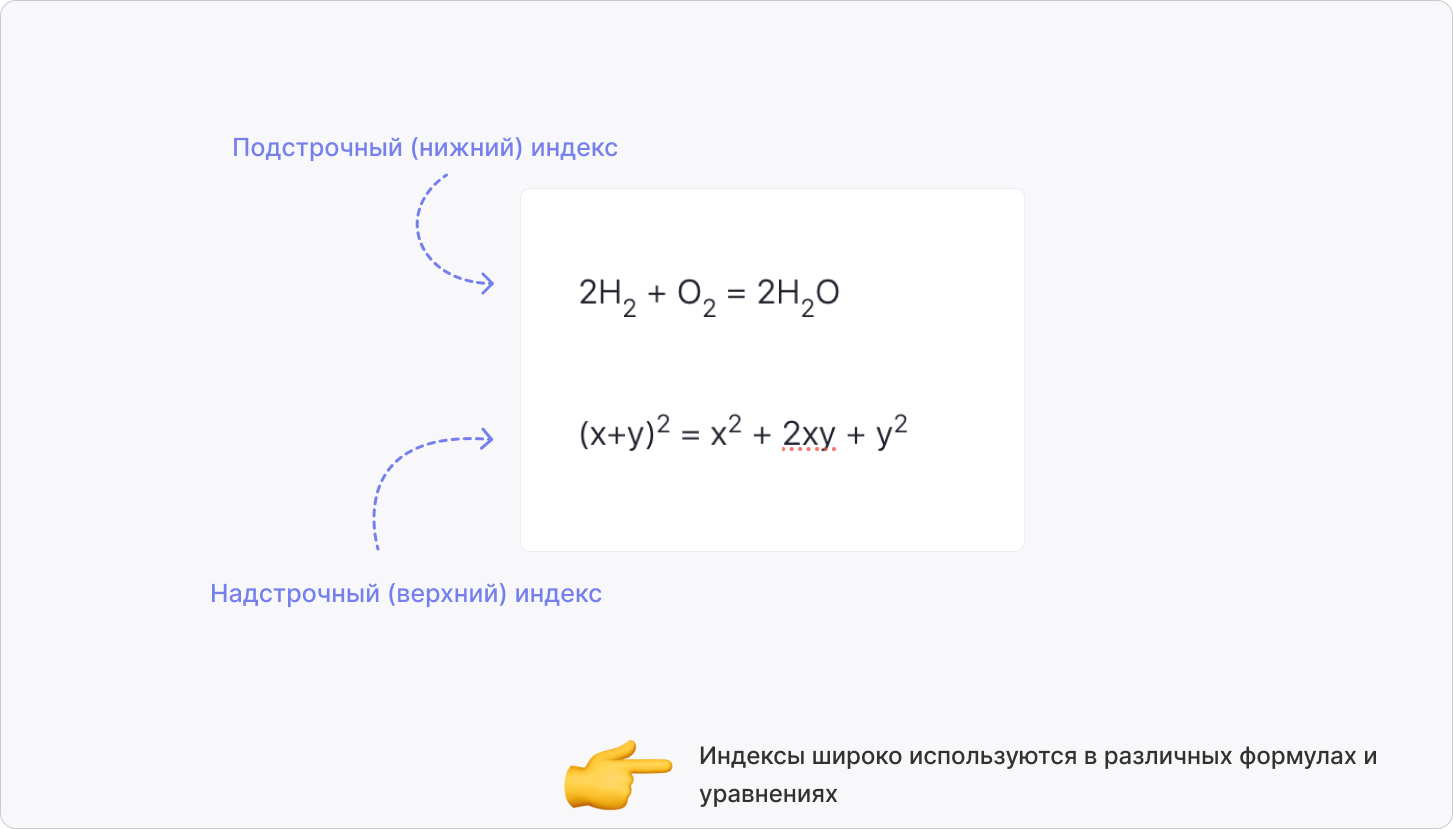
Чтобы добавить надстрочный или подстрочный индекс, выдели фрагмент текста и в меню форматирования выбери нужный вариант индекса
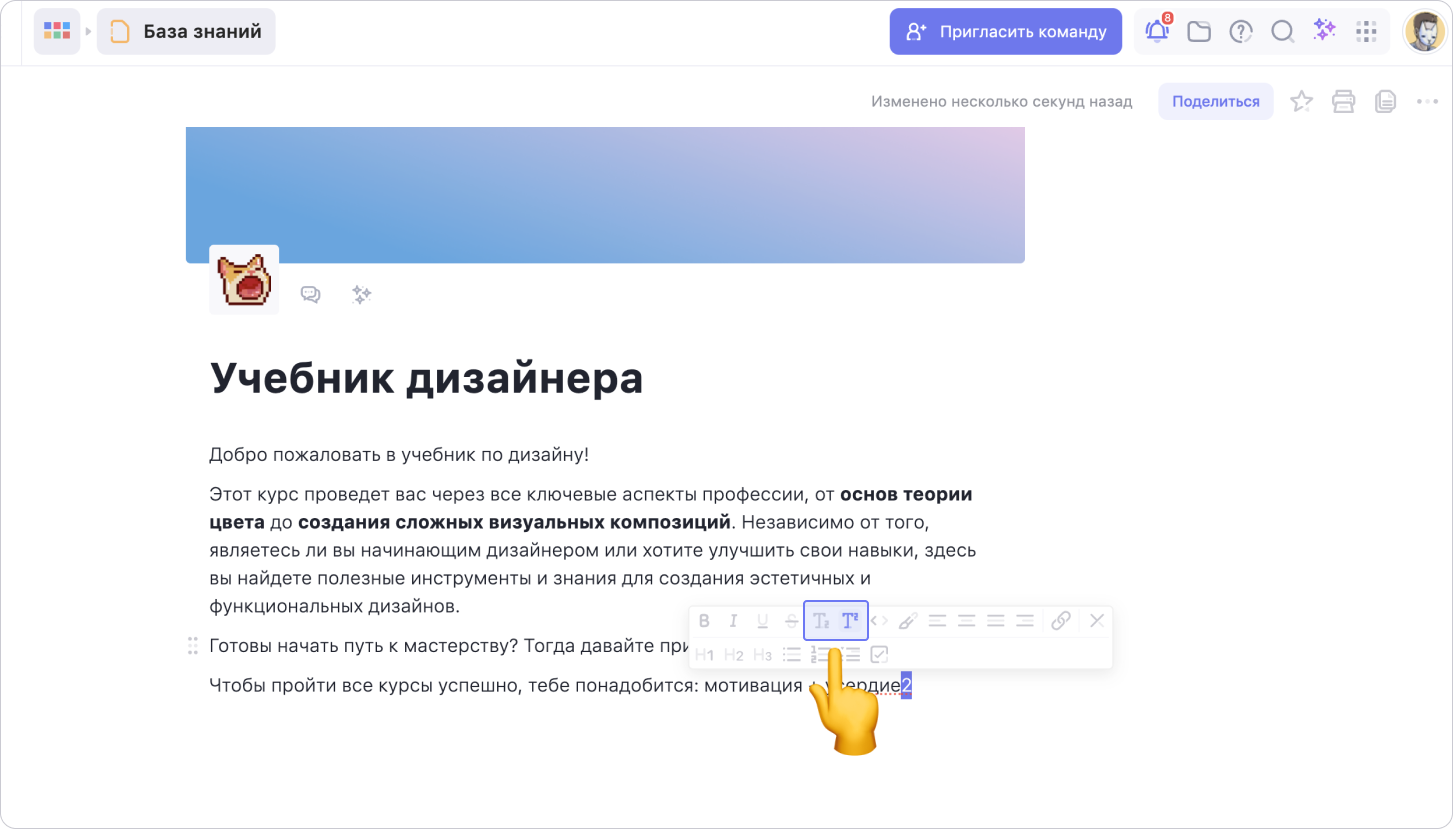
Выделенный текст отобразится выше или ниже основной строки
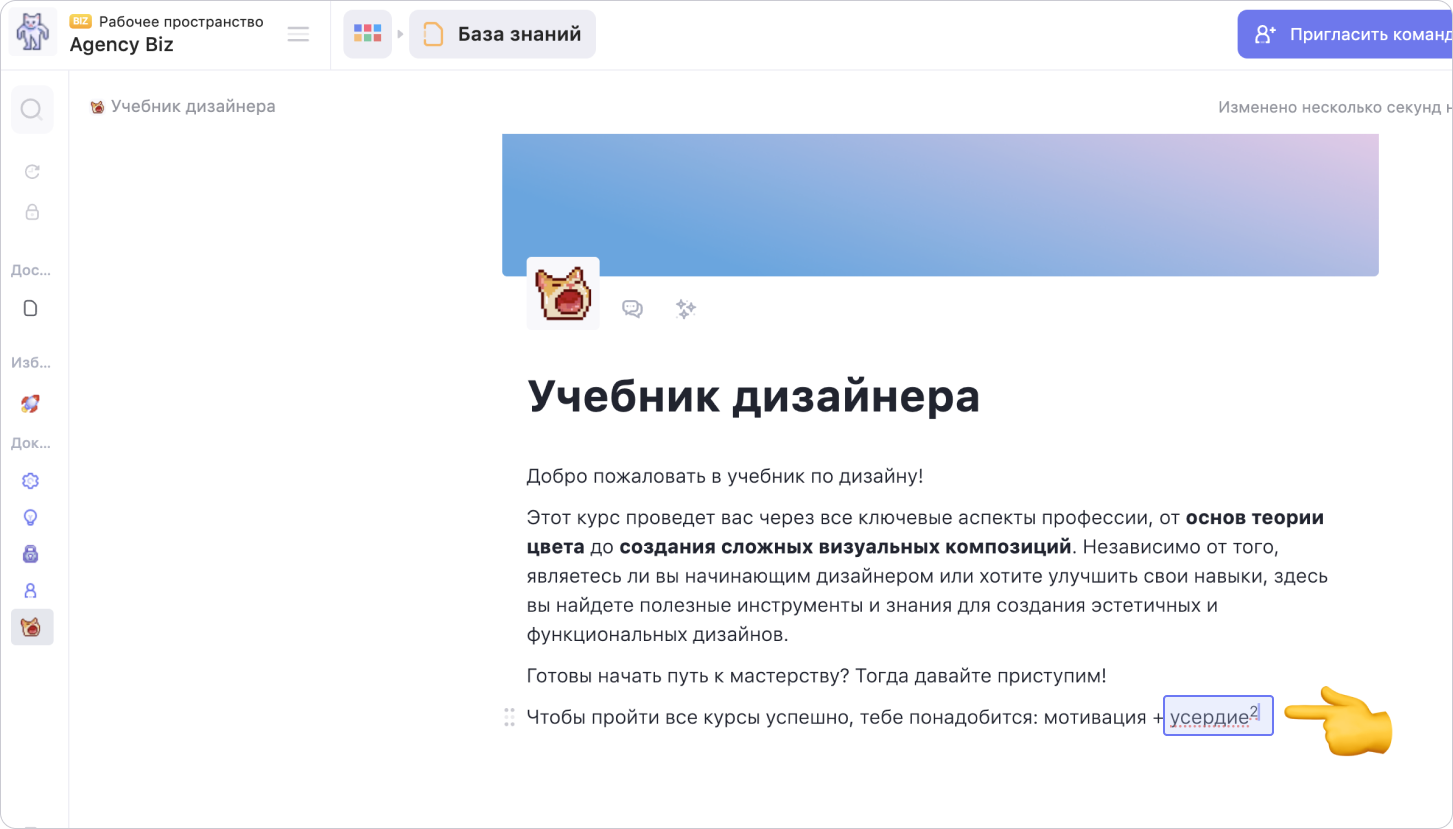
Выравнивание текста
Выравнивание текста — ключевой этап оформления текста, который помогает организовать содержание и направить взгляд читателя. В WEEEK есть четыре варианта выравнивания текста: по левому краю, по центру, по ширине и по правому краю
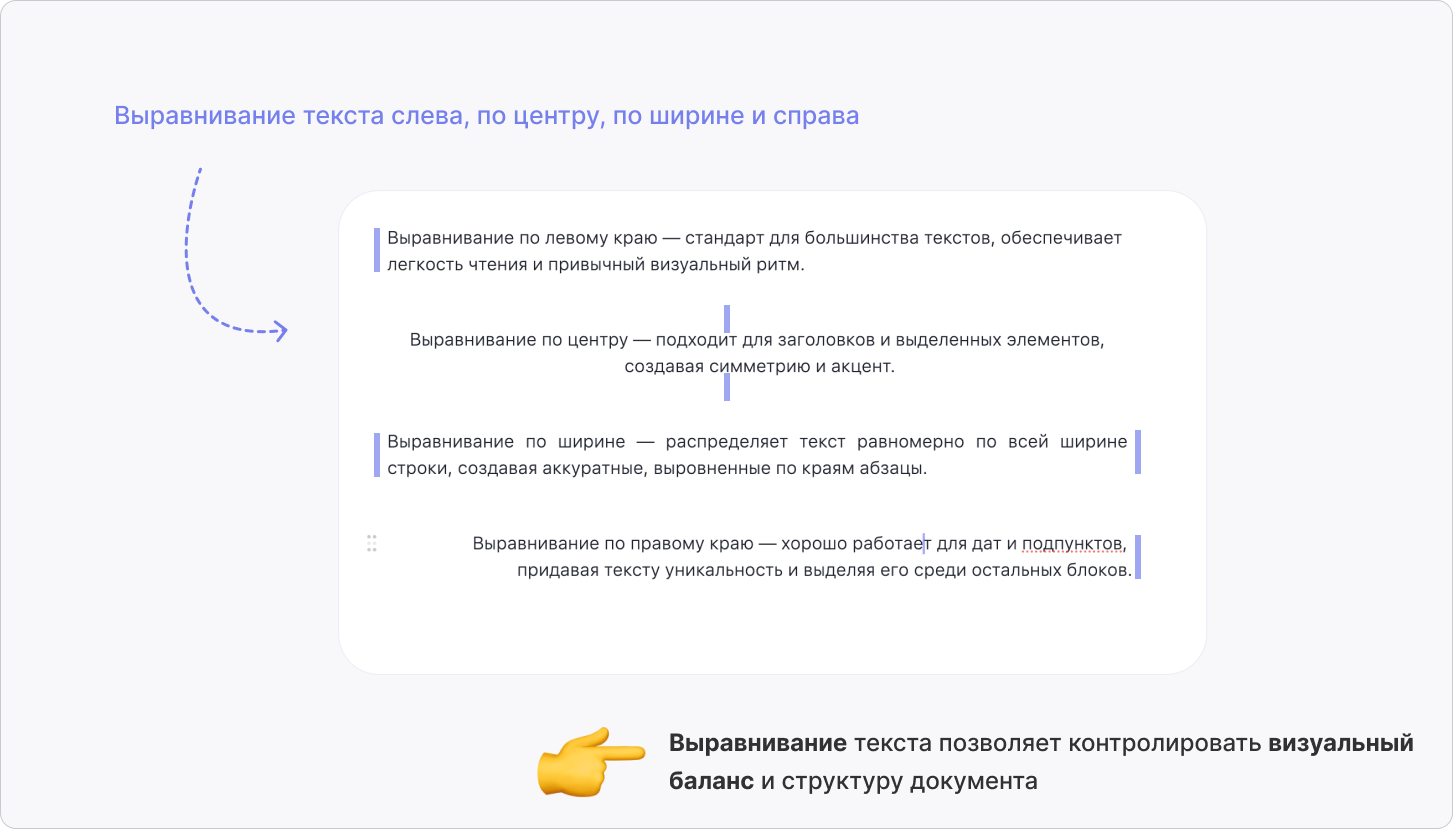
Чтобы изменить выравнивание текста, выдели его и в меню форматирования выбери нужный вариант расположения
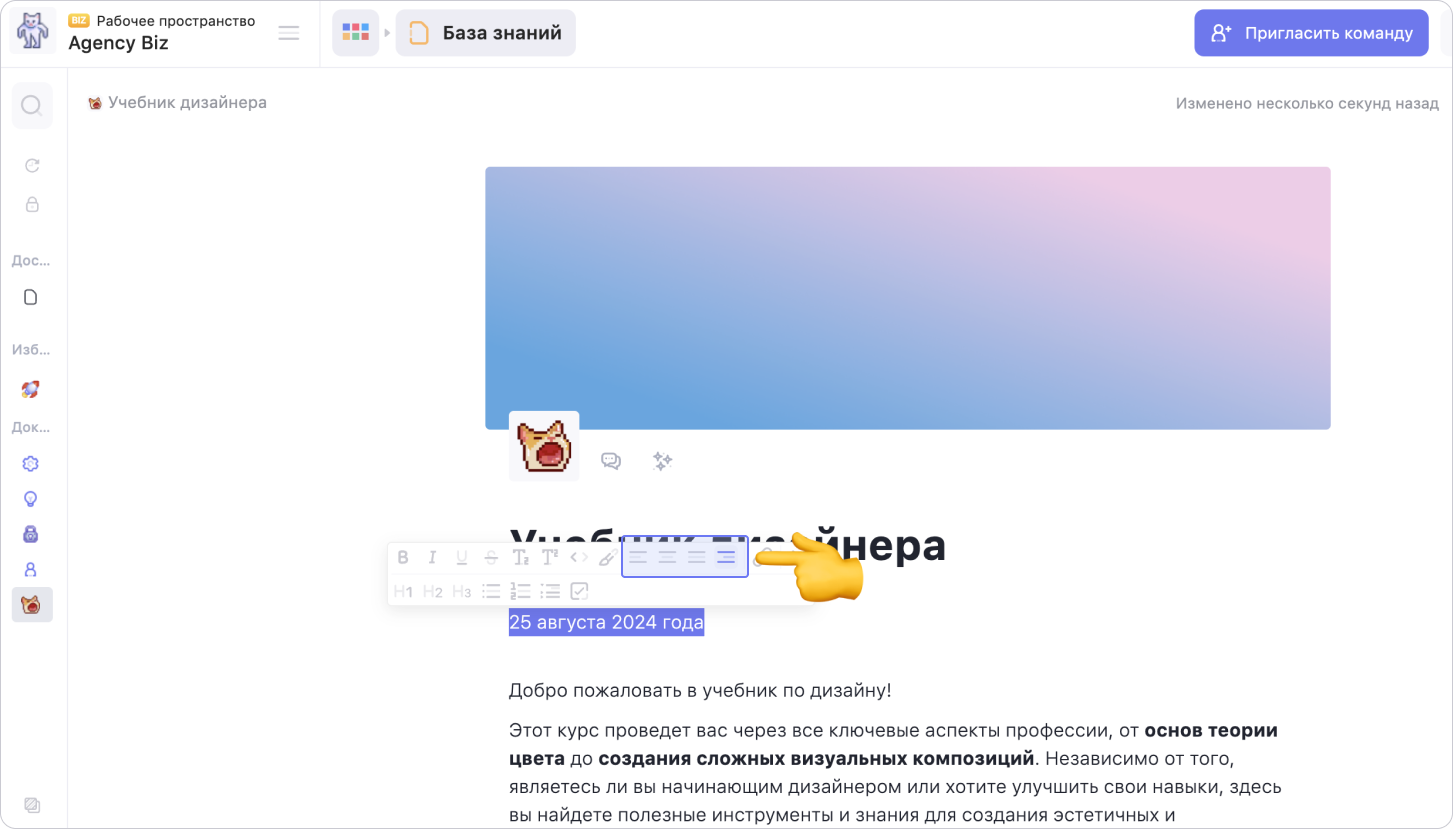
Выделенный текст поменяет выравнивание на выбранный вариант
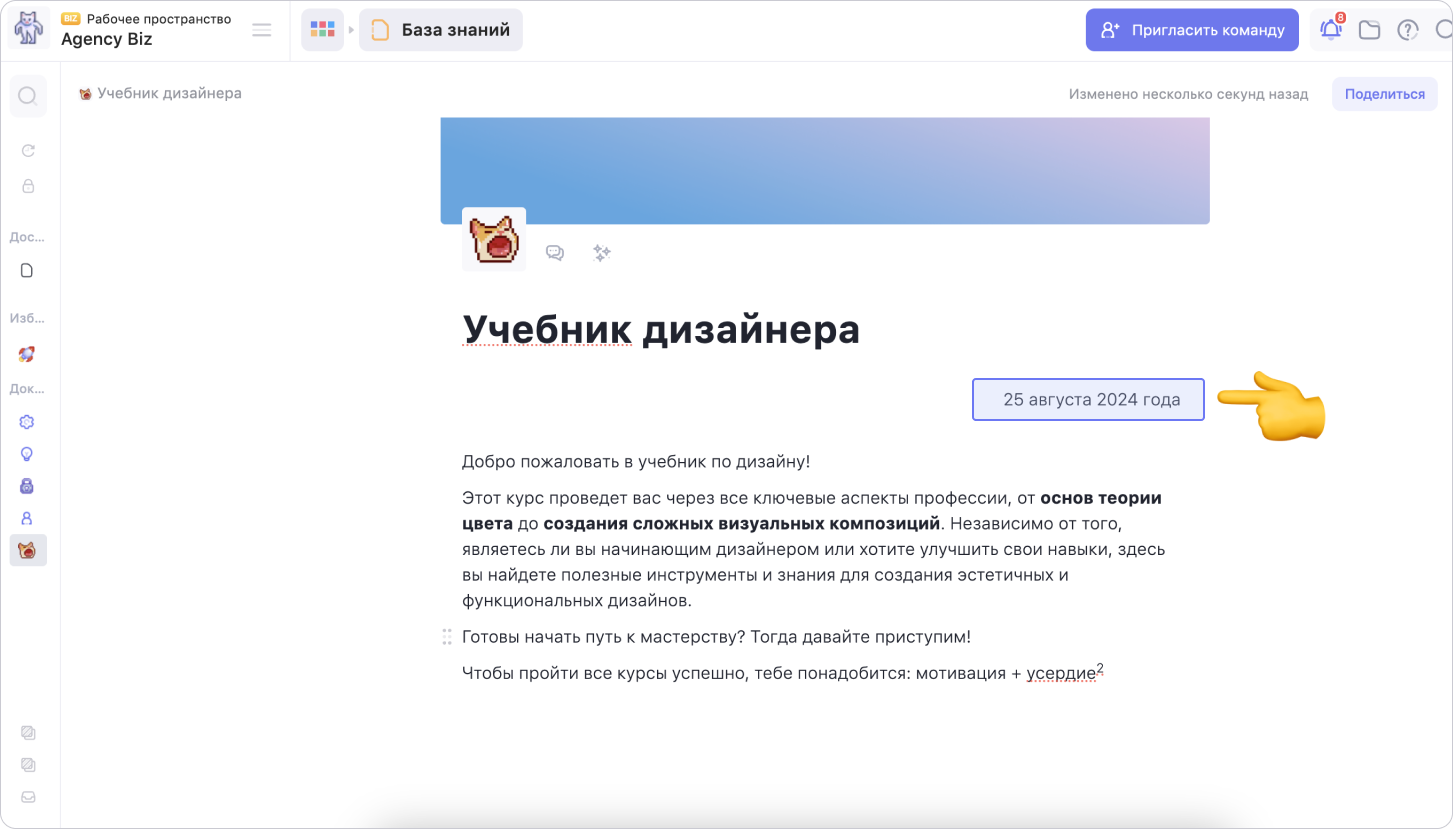
Меню форматирования и редактор блоков позволяют изменять начертание и стиль текста, управлять выравниванием и структурой документа. Эти и другие инструменты позволят тебе создавать понятные и визуально упорядоченные материалы, а также эффективно работать с текстом
Читай дальше:
Возможно, какую-то информацию мы ещё не добавили. Но нас можно спросить здесь:

